Практическая работа № 73
«Каналы»
Модель RGB
В этой работе мы научимся разбирать рисунок на отдельные каналы, редактировать каналы и собирать изображение из каналов. Заодно освоим новые способы построения черно-белого изображения из цветного.
1. Создайте новый рисунок размером 100 на 270 пикселей, заполните его черным цветом.
2. Выберите инструмент  Эллипс, включите сглаживание и отключите растушевку краев. Нарисуйте три цветных круга (красный, желтый и зеленый) так, чтобы получился светофор, у которого все лампочки горят.
Эллипс, включите сглаживание и отключите растушевку краев. Нарисуйте три цветных круга (красный, желтый и зеленый) так, чтобы получился светофор, у которого все лампочки горят.
3. Перейдите в окно Каналы и отключите красный канал. Объясните то, что вы увидели.
4. Теперь включите красный канал и отключите зелёный. Затем включите зеленый и отключите синий канал. Объясните результаты.
5. Откройте файл flower.jpg. Посмотрите, как меняется изображение, если отключать поочередно красный, зеленый и синий каналы. Какой канал почти не влияет на результат? Какой оказывает наиболее сильное влияние?
6. Постройте новый файл, в котором каждый из каналов выделен в отдельный слой с помощью меню Цвет – Составляющие – Разобрать (модель RGB). В полученном изображении каждый канал представляет собой отдельный черно-белый слой.
7. Удалите слои «красный» и «синий». Создайте две копии оставшегося слоя, назовите их «красный» и «синий». Расположите слой «красный» над «зеленым», а «синий» – в самом низу.
8. Постройте новое изображение из этих цветовых каналов (Цвет – Составляющие – Cобрать). Объясните, почему оно стало чёрно-белым?
9. Сохраните результат в файле flower-gray.jpg и закройте файл.
10. Вернитесь к исходной фотографии flower.jpg, откройте окно Цвет – Составляющие – микшер каналов, отметьте флажок Монохромный. Передвигая движки, которые задают влияние каждого из каналов, постройте черно-белое изображение, которой вам больше нравится. Сохраните результат под именем flower-gray2.jpg и сравните его с файлом flower-gray.jpg.
Модель CMYK
Теперь познакомимся с цветовыми каналами модели CMYK (Cyan – голубой, Magenta – пурпурный, Yellow – жёлтый, blacK или Key color – ключевой цвет = чёрный). Эта модель применяется при печати цветных изображений. Поэтому многие профессионалы корректируют фотографии, предназначенные для печати, только в CMYK.
К сожалению, пока GIMP не может напрямую работать с изображениями, закодированными с помощью модели CMYK. Однако можно «разобрать» рисунок на отдельные каналы, затем скорректировать нужные каналы и снова собрать изображение.
11. Откройте файл sunrise.jpg.
Видно, что в этой фотографии очень много пурпурного (фиолетового) цвета. Уменьшить его влияние удобнее всего с помощью M-канала цветовой модели CMYK.
12. Постройте новый файл, разделив изображение на каналы в цветовой модели CMYK (Цвет – Составляющие – Разобрать, модель CMYK).
13. В окне Каналы отключите видимость верхнего слоя «голубой_k», чтобы видеть слой «пурпурный_k» и изменения в нем.
14. Выделите слой «пурпурный_k». Откройте окно с кривыми (Цвет – Кривые) и измените кривую примерно так, как показано на рисунке. Для этого нужно «схватить» мышкой середину кривой и сместить ее немного вниз. Таким образом, мы уменьшили влияние пурпурного цвета во всем тоновом диапазоне, но больше всего – в средних тонах.
15. Закройте окно Кривые. Теперь соберем изображение обратно, применив команду меню Цвет – Составляющие – Воссоединить. После этого исходное изображение будет «пересобрано» (в том окне, где открыт файл sunrise.jpg) из отдельных каналов модели CMYK.
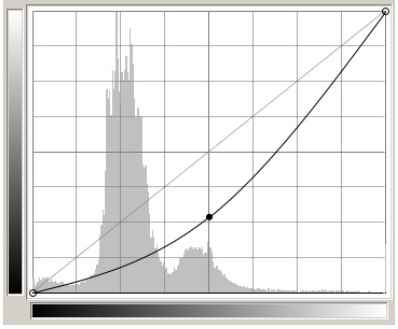
16. Если пурпурного цвета все равно много, примените такую же процедуру еще раз. Сохраните результат с именем sunrise-ready.jpg.
Модель Lab
В этой работе мы узнаем, как можно повысить резкость изображения, используя цветовую модель Lab. Она задает физические характеристики цвета и не зависит от свойств устройства вывода.
Резкость увеличивается только в канале L (Lightness, светлота), тогда как остальные каналы (определяющие цветовой тон) не изменяются. Это позволяет избежать цветовых искажений на границах объектов, которые нередко появляются при повышении резкости сразу во всех каналах.
17. Откройте файл flower.jpg и сохраните его копию под именем flower-2.jpg.
18. Постройте новый файл, разделив изображение на каналы в цветовой модели Lab (Цвет – Составляющие – Разобрать, модель Lab).
19. Выделите в списке слоев слой L (это L-канал модели Lab) и примените к нему фильтр Улучшение – Повышение резкости.
20. Выберите пункт меню Цвет – Составляющие – Воссоединить, чтобы собрать изображение с измененным L-каналом в том же файле.
Альфа-канал
Альфа-канал задает прозрачность пикселей слоя. В этой работе вы узнаете, как сделать изображение с прозрачными и полупрозрачными областями. Это может потребоваться, например, при создании картинки, которая может размещаться на фонах разного цвета (фон должен просвечивать через прозрачные области).
21. Откройте файл gimp-logo.jpg.
22. Попробуем удалить белый фон. Включите инструмент  Волшебная палочка и щелкните мышью на белом фоне для того, чтобы выделить его.
Волшебная палочка и щелкните мышью на белом фоне для того, чтобы выделить его.
23. Теперь нажмите клавишу Delete (удалить), и убедитесь, что выделенная область была залита фоновым цветом (белым, если вы его не меняли).
Дело в том, что нижний слой считается фоновым, то есть полностью непрозрачным. Для того, чтобы работать с прозрачными областями, нужно добавить к изображению альфа-канал, который «отвечает» за прозрачность.
24. Перейдите к списку каналов и убедитесь, что сейчас изображение строится из трех каналов: красного, зелёного и синего.
25. В окне Слои нажмите правую кнопку мыши на единственном слое и выберите команду Добавить альфа-канал. Посмотрите список каналов – в нем должен появиться канал Альфа, который залит белым цветом (это значит, что все пиксели полностью непрозрачные).
26. Теперь еще раз удалите выделенную область, нажав клавишу Delete. Теперь вокруг логотипа должен появиться клетчатый фон, обозначающий прозрачность. В альфа-канале эти области закрашены черным цветом.
27. Чтобы избавиться от белого контура по краям рисунка, увеличьте выделенную область на 1 пиксель (Выделение – Увеличить) и еще раз удалите ее.
28. Переименуйте существующий слой в Логотип. Создайте новый прозрачный слой, дайте ему имя Тень и разместите его под слоем Логотип.
29. Включите инструмент  Эллипс и установите радиус растушевки 40-50 пикселей. На слое Тень выделите область тени и залейте ее черным цветом. Посмотрите, как изменился альфа-канал.
Эллипс и установите радиус растушевки 40-50 пикселей. На слое Тень выделите область тени и залейте ее черным цветом. Посмотрите, как изменился альфа-канал.
30. Установите для слоя Тень непрозрачность около 30% и снова посмотрите на изменения в альфа-канале.
31. Самостоятельно нарисуйте тень от кисточки.

32. Для сохранения изображений с прозрачными и полупрозрачными областями удобно использовать формат PNG, который умеют показывать все современные браузеры. Сохраните результат под именем gimp-logo.png (настройки можно не менять).

