Практическая работа № 76
«Контуры»
Знакомство с контурами
В этой работе мы построим стилизованный логотип фирмы Apple. Для этого применим контуры – векторные объекты, которые позволяют выделить область сложной формы.
1. Откройте файл apple.jpg из папки 71. Это логотип Apple, который мы будем использовать как шаблон. К сожалению, это изображение имеет слишком низкое разрешение. Мы построим новый, более качественный рисунок.
2. Увеличьте размер изображения так, чтобы его ширина была равна 400. Сохраните новый файл под именем apple.xcf.
3. Включите инструмент  Лассо и выделите (неточно) листик яблока четырьмя щелчками мыши (рис. 1).
Лассо и выделите (неточно) листик яблока четырьмя щелчками мыши (рис. 1).
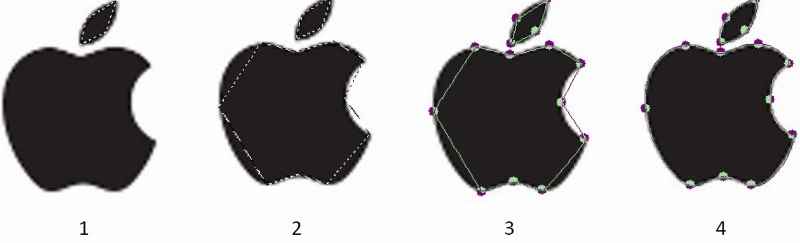
4. Чтобы добавить новое выделение к существующему, при нажатой клавише Shift выделите яблоко по опорным точкам (рис. 2).

5. Откройте окно Контуры (меню Окна – Прикрепляющиеся диалоги – Контуры). Щелкнув по кнопке  в нижней части этого окна, превратите выделение в контур. Затем отмените выделение (Выделение – Снять или Shift+Ctrl+A) и сделайте контур видимым, щелкнув в левой части напротив имени контура (там появится значок
в нижней части этого окна, превратите выделение в контур. Затем отмените выделение (Выделение – Снять или Shift+Ctrl+A) и сделайте контур видимым, щелкнув в левой части напротив имени контура (там появится значок  ).
).
6. Включите инструмент  Контуры и выделите контур, щелкнув по нему мышкой в основном окне. Узлы контура должны быть обозначены кружками.
Контуры и выделите контур, щелкнув по нему мышкой в основном окне. Узлы контура должны быть обозначены кружками.
7. Удалите лишние узлы, оставив только те, которые показаны на рис. 3. Для этого нужно щелкать по ним, удерживая клавиши Shift и Ctrl.
8. Перемещая мышкой узлы контура и сегменты (отрезки между узлами), подгоняйте форму контура к форме яблока. Окончательно подправьте контур с помощью «рукояток», задающих кривизну линии у каждого узла (рис. 4).
9. Отключите видимость контура. Перейдите в окно Слои, выделите всё (Ctrl+A) и удалите содержимое слоя.
10. В окне Контуры выделите сохраненный контур и превратите его в выделение, щелкнув по кнопке  в нижней части окна.
в нижней части окна.
11. Включите инструмент Градиент, в области настроек инструмента выберите из готовых шаблонов любой градиент, который вам понравится, и залейте выделенную область.
12. Установите основным цветом цвет, которым вы хотите обвести контур, и выполните обводку (Правка – Обвести выделенное).
13. Примените к выделенной области фильтр Свет и тень – Отбрасываемая тень. Сохраните результат.
Контуры помогают рисовать куб
В этой работе мы построим изображение кубика. Для того, чтобы все грани идеально стыковались между собой, мы построим три контура, которые будут получены из одного.

14. Создайте новый рисунок размером 300 на 300 пикселей.
15. Включите инструмент  Контуры и включите на панели свойств инструмента флажок Многоугольник. Постройте новый контур, ограничивающий верхнюю грань (рис. 1) и назовите его Верх.
Контуры и включите на панели свойств инструмента флажок Многоугольник. Постройте новый контур, ограничивающий верхнюю грань (рис. 1) и назовите его Верх.
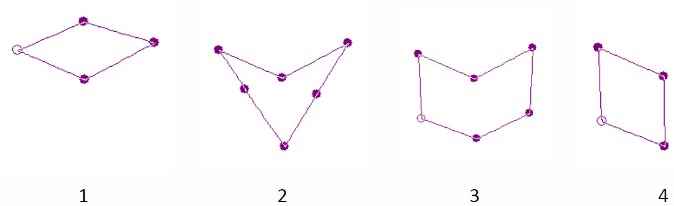
16. Скопируйте этот контур (кнопка  в нижней части окна Контуры) и назовите контур-копию Левая грань.
в нижней части окна Контуры) и назовите контур-копию Левая грань.
17. Переместите верхний узел вниз, в точку, где будет нижняя вершина куба. Добавьте на боковые стороны по одному новому узлу (рис. 2) – для этого щелкните на них при нажатой клавише Ctrl.
18. Переместите новые узлы в точки, где будут располагаться нижние боковые вершины (рис. 3).
19. Скопируйте контур Левая грань и назовите копию Правая грань.
20. Выделите в окне Контуры контур Левая грань и удалите два правых узла, щелкнув на них при нажатых клавишах Shift+Ctrl (рис. 4).
21. Выделите в окне Контуры контур Правая грань и таким же способом удалите два левых узла.
22. Залейте фоновый слой градиентом Deep Sea.
23. Создайте новый слой Кубик. Используя контуры для выделения областей (как в предыдущей работе), залейте грани куба градиентами примерно так, как показано на рисунке.
24. Сохраните результат.


