Практическая работа № 78
«Работа с объектами»
Версия с англоязычным интерфейсом
1. Откройте Blender, при этом загружается сцена, установленная по умолчанию: куб в начале координат, камера и лампа.
2. Куб сейчас выделен. Удалите куб, нажав клавишу Delete. В начале координат остался курсор  . Он показывает место, где будет создан новый объект.
. Он показывает место, где будет создан новый объект.
3. С помощью верхнего меню (Add – Mesh – UV-sphere) создайте новую сферу (примитив UV-sphere). Увеличьте масштаб изображения (колёсиком мыши) и переключитесь в режим каркаса (клавиша Z).
4. На панели инструментов (слева внизу) уменьшите число сегментов (Segments) до 16, увеличьте число колец (Rings) до 20 и размер (Scale) до двух (см. рисунок). Наблюдайте за изменением каркаса модели.
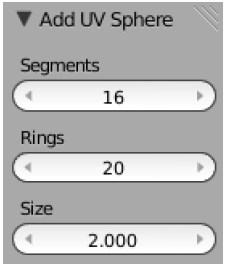
5. С помощью элемента управления  в нижней части окна установите режим просмотра Solid (Сплошной).
в нижней части окна установите режим просмотра Solid (Сплошной).
6. Найдите панель свойств в правой части окна программы, перейдите на страницу Object (Объект). Измените название объекта, например, на Head (голова).
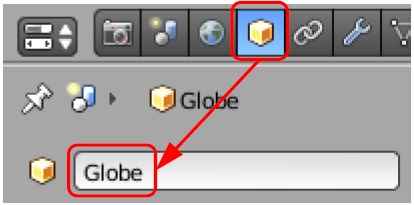
7. Перейдите на страницу свойств  Material (Материал) и щелкните по кнопке New, чтобы создать новый материал:
Material (Материал) и щелкните по кнопке New, чтобы создать новый материал:
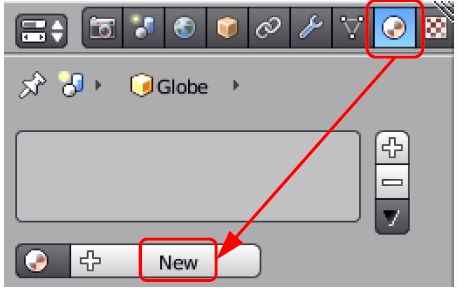
8. Щелкните по цветовому полю под словом Diffuse (этот так называемый диффузный цвет и есть цвет предмета в нашем понимании) и выберите цвет:

Попробуйте менять составляющие цвета в модели RGB: щелчок мыши переводит поле в режим редактирования. Кроме того, можно «схватить» поле (нажать ЛКМ и не отпускать её) и перетащить значение влево или вправо (соответственно уменьшая или увеличивая его).
9. Попробуйте менять цвет в цветовой модели HSV. Посмотрите, как смещается указатель на поле при изменении параметров H (англ. hue – тон), S (англ. saturation – насыщенность) и V (англ. value – величина или яркость).
10. Перейдите в режим ввода шестнадцатеричного кода цвета (кнопка Hex под цветовым кругом) и задайте цвет A5C8CE.
11. Измените название материала на Gray (серый):
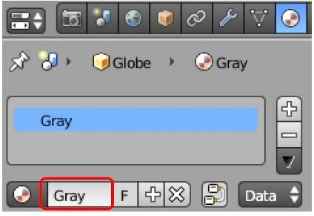
12. Переключитесь на вид сверху (Num7) и щелчком ЛКМ поставьте курсор в точку с координатами (-5,0):
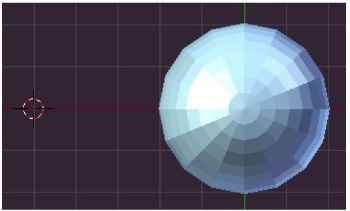
При создании нового объекта его начало координат будет находиться в этой точке.
13. Сохраните сцену под именем objects.blend.
14. Добавьте на сцену новый конус (объект Cone). Для этого нажмите клавиши Shift+A и выберите из всплывающего меню пункт Mesh – Cone.
15. В нижней части панели инструментов увеличьте радиус конуса до 2.
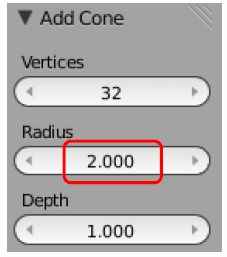
16. Переключитесь на вид спереди (Num1), схватите мышью за центр конуса (внутри белой окружности) и поставьте конус на сферу. Задайте для конуса имя Hat (шляпа) и материал коричневого цвета. Дайте материалу название Brown (коричневый).
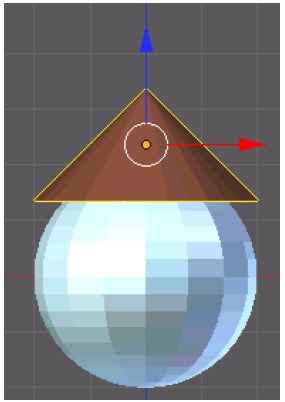
17. Попробуйте выделять (ПКМ = правой кнопкой мыши) разные объекты и двигать их.
18. Постройте еще один конус и придайте ему форму морковки (это будет нос снеговика):
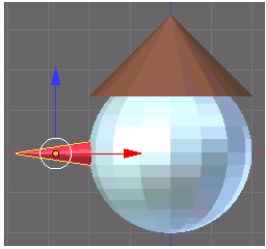
19. Нажмите клавишу N, чтобы появилось окно свойств объекта.
20. Нажмите клавишу R (Rotate), чтобы перевести конус в режим вращения. Мышкой поверните конус в нужное положение (положите его на бок) и наблюдайте, как меняются значения на панели свойств. Щелчок ЛКМ завершает перемещение. Отмените поворот, нажав клавиши Ctrl+Z.
21. Нажмите клавишу R (поворот), затем – клавишу Y (поворот относительно оси Y). После этого наберите на клавиатуре «–90» (поворот на –90 градусов). Отмените поворот, нажав клавиши Ctrl+Z.
22. Щелкните мышкой на панели свойств в поле Rotation – Y и измените значение на –90. Все три испробованных способа должны приводить к одному и тому же результату.
23. Поставьте нос на место, передвинув его на виде спереди. Задайте для этого конуса имя Nose (нос) и материал красного цвета. Дайте материалу название Red (красный).
24. Создайте новую сферу типа Icosphere. Перейдите в режим Wireframe (каркас, клавиша Z) и сравните, чем отличаются каркасы двух сфер. Вернитесь обратно в режим просмотра Solid.
25. Нажмите клавишу S (scale, изменение размеров) и, перемещая мышь, уменьшите новую сферу так, чтобы она могла быть добавлена к голове снеговика как глаз (щелчок ЛКМ завершает изменение размеров). Наблюдайте за изменением размеров на панели свойств.
26. Задайте ей имя Eye-1 (глаз-1) и синий цвет материала. Назовите материал Blue (синий).
27. Создайте копию полученного глаза, нажав клавиши Shift+D, затем клавишу X (перемещать копию только вдоль оси X) и передвинув копию мышкой влево или вправо (щелчок ЛКМ завершает перемещение). Дайте ей имя Eye-2 (глаз-2). Проверьте, какой материал был выбран для копии.
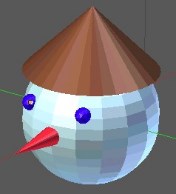
28. Выделите шляпу и временно отключите её изображение на экране, щелкнув по значку  в окне Outliner (обозреватель, в правой верхней части окна).
в окне Outliner (обозреватель, в правой верхней части окна).
29. Выделите оба глаза (ПКМ при нажатой клавише Shift) и передвиньте их вверх (по оси Y) на уровень, где должны быть глаза.
30. Перейдите к виду сверху (клавиша Num7) и поставьте глаза на место симметрично относительно носа. Проверьте правильность установки, покрутив голову в разные стороны, потом верните шляпу на место.
31. Добавьте новый объект – тор («бублик», меню Add – Mesh – Torus). Измените его параметры так, чтобы получилось изображение рта. Задайте для объекта имя Mouth (рот).

32. Перейдите на страницу свойств  Material (материал) и щелкните на кнопке слева от кнопки New для того, чтобы назначить тору существующий материал. Выберите из списка материал Red.
Material (материал) и щелкните на кнопке слева от кнопки New для того, чтобы назначить тору существующий материал. Выберите из списка материал Red.
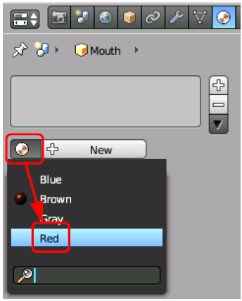
33. Используя перемещение и вращение, установите рот на место.
34. Выделите сферу-голову и попробуйте переместить ее. Передвинулись ли остальные элементы?
35. Выделите одновременно глаза, нос, рот и шляпу, а затем (в самом конце!) – сферу-голову. Теперь нажмите на клавиши Ctrl+P, чтобы сделать последний объект родительским для всех остальных. Попробуйте теперь перемещать голову. Что наблюдаете? Попробуйте перемещать шляпу. Переместились ли остальные объекты?
36. В окне Outliner (обозреватель) посмотрите, как изменилось расположение объектов в структуре сцены.
37. Используя сферы и два цилиндра (для ног, объект Cylinder) достройте полную фигуру снеговика, как на рисунке. Для ног установите тот же материал, что и для шляпы.

38. Установите правильно камеру и выполните рендеринг. Сохраните полученную картинку в файле snowman.png.
Задание для самостоятельной работы:
Постройте колонну из объектов-примитивов. Сохраните трехмерную модель в файле column.blend, а результат рендеринга – в файле column.png.


