Практическая работа № 79
«Сеточные модели»
Версия с русскоязычным интерфейсом
1. Откройте Blender, при этом загружается сцена, установленная по умолчанию: куб в начале координат, камера и лампа.
2. Перейдите в режим редактирования (Edit Mode), нажав клавишу Tab. Отмените выделение вершин, нажав на клавишу A (англ. all – все).
3. Нажмите клавишу B, чтобы перейти в режим выделения прямоугольником. Обведите левой кнопкой мыши все 4 вершины верхней грани. Чтобы свести их вместе и построить пирамиду, применим масштабирование с коэффициентом 0. Для этого нужно нажать клавишу S, набрать на клавиатуре 0 и нажать Enter. Теперь 4 вершины находятся в одной точке.
4. Чтобы оставить только одну вершину из этих четырёх, щелкните по кнопке Удалить двойные вершины (Remove Doubles ) на панели инструментов (в левой части окна). Убедитесь, что справа в заголовке окна появилось сообщение «Удалено 3 вершины» (Removed 3 vertices).

5. Нажмите на клавиши Ctrl+Tab и выберите в появившемся всплывающем меню пункт Ребро (Edges) чтобы включить режим выделения рёбер.
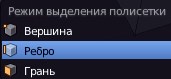
6. Перейдите к виду сверху (Num7) и выделите все 4 наклонных ребра (ПКМ при нажатой клавише Shift). Щёлкните по кнопке Подразделить (Subdivide) на панели инструментов слева и установите Количество разрезов (Number of Cuts), равное 3 (чтобы разбить каждое ребро на 4 равных части). Пирамида будет разделена на 4 слоя.

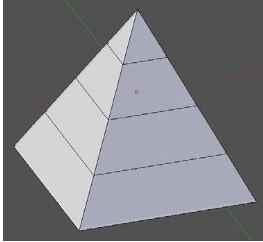
7. С помощью элемента управления  вв нижней части окна включите режим работы с вершинами (самая левая кнопка).
вв нижней части окна включите режим работы с вершинами (самая левая кнопка).
8. Чтобы построить усеченную пирамиду, выделите вершину и нажмите клавишу Delete. Появится всплывающее меню, в котором нужно выбрать удаляемые элементы. Выберите Вершины (Vertices). Посмотрите на пирамиду сверху – появилось отверстие в торце.
9. Нажмите клавишу C (англ. circle selection, круговое выделение), колёсиком мыши отрегулируйте область выделения, которая обозначается белой точечной окружностью. Выделите с помощью ЛКМ все 4 верхние вершины и нажните клавишу Esc, чтобы закончить выделение.
10. Чтобы создать закрывающую грань сверху, нажмите клавишу F.
11. Выделите первый промежуточный ряд вершин, нажав клавишу Alt и щёлкнув по одному из рёбер, образующих контур. Применив масштабирование (клавиша S), уменьшите размеры контура.
12. Выделите следующий контур и увеличьте его размер с помощью масштабирования:
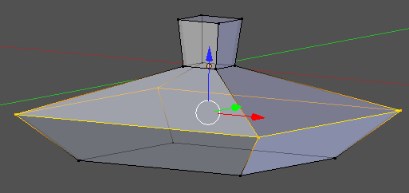
13. С помощью элемента управления  ввключите режим работы с гранями (последняя кнопка), поверните объект так, чтобы видеть нижнюю грань, и выделите ее. Нажмите кнопку E (англ. extrude – выдавливание) и переместите выделенную грань вниз примерно так, как на следующем рисунке.
ввключите режим работы с гранями (последняя кнопка), поверните объект так, чтобы видеть нижнюю грань, и выделите ее. Нажмите кнопку E (англ. extrude – выдавливание) и переместите выделенную грань вниз примерно так, как на следующем рисунке.
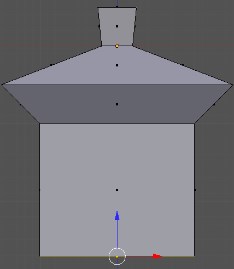
14. Используя масштабирование, уменьшите размеры нижней грани. Затем, используя дважды выдавливание и масштабирование, завершите построение нижней части:
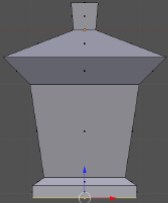
15. Добавьте колечко, за которое такой фонарь можно подвесить – это объект Тор (Torus):

16. Сохраните модель под именем light.blend.

