Практическая работа № 80
«Модификаторы»
Версия с русскоязычным интерфейсом
Тренировка
1. Откройте Blender со сценой по умолчанию. Перейдите к виду сверху (клавиша Num7) и включите режим работы с гранями (клавиши Ctrl+Tab или  ). Сейчас мы построим нестандартную разбивку верхней грани куба так, как показано на следующих рисунках:
). Сейчас мы построим нестандартную разбивку верхней грани куба так, как показано на следующих рисунках:
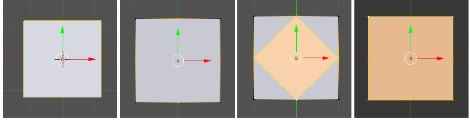
2. Перейдите в режим редактирования (клавиша Tab) и отмените выделение всех граней (клавиша A). Проверьте, чтобы кнопка  ) в нижней части рабочей области, которая ограничивает выделение только видимыми гранями (запрещает выделение на обратной стороне фигуры) была включена.
) в нижней части рабочей области, которая ограничивает выделение только видимыми гранями (запрещает выделение на обратной стороне фигуры) была включена.
3. Перейдите к ортографической проекции (Num5). Выделите и удалите верхнюю грань: нажмите клавишу Delete, во всплывающем меню выберите объекты для удаления Грани (Faces).
4. Переключитесь в режим работы с ребрами (Ctrl+Tab или  ). Выделите 4 верхних ребра и разбейте их пополам с помощью инструмента Подразделить (Subdivide).
). Выделите 4 верхних ребра и разбейте их пополам с помощью инструмента Подразделить (Subdivide).
5. Выделите только что добавленные вершины в серединах рёбер и соедините их новой гранью (клавиша F). Затем выделите все верхние угловые вершины и снова нажмите клавишу F, чтобы достроить 4 угловых грани на верхней стороне куба.
6. Перейдите в режим работы с гранями и выделите центральную грань. Нажмите клавишу E и выдавите эту грань вверх. Снова нажмите клавишу E и сразу Enter, чтобы продублировать угловые вершины. С помощью масштабирования (клавиша S) уменьшите размер грани и вдавите ее вниз (клавиша E).
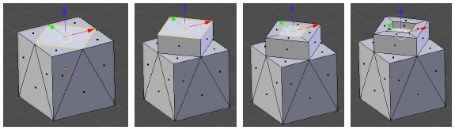 7. Сохраните модель под именем mesh.blend.
7. Сохраните модель под именем mesh.blend.
Модель головы слоника
1. Создайте новую сцену. Выделите куб и удалите его (клавиша Delete).
2. Добавьте на сцену новый объект – сферу (UV-sphere) и уменьшите число её сегментов до 16.
3. Включите вид спереди (клавиша Num1), ортографическую проекцию (Num5) и перейдите в режим редактирования (Edit Mode) с помощью клавиши Tab.
4. Отмените выделение (клавиша A).
5. Включите режим работы с гранями (Ctrl+Tab или  ). С помощью инструмента Разрезать петлей со сдвигом (Loop Cut and Slide) сделайте два сечения по «меридианам», как показано на рисунке.
). С помощью инструмента Разрезать петлей со сдвигом (Loop Cut and Slide) сделайте два сечения по «меридианам», как показано на рисунке.
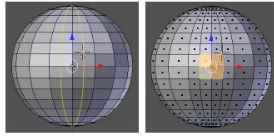
6. Выделите четыре центральных грани и удалите их (клавиша Delete, во всплывающем меню выбрать Грани (Faces).
7. Перейдите в режим работы с вершинами, выделите четыре вершины, как показано на рисунке, и постройте грань между ними (клавиша F). Достройте оставшиеся треугольные грани.
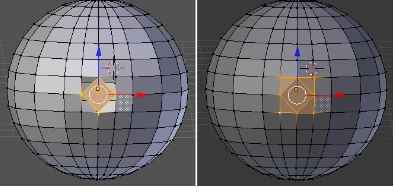
8. Переключитесь в режим редактирования граней, выделите центральную грань и перейдите к виду справа (Num3). Нажмите клавишу Ctrl и, удерживая её, щелчками мыши постройте хобот:
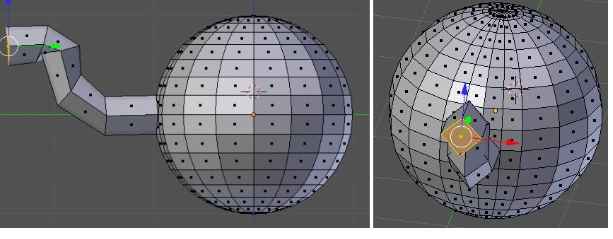
9. Выделите грань в торце хобота, нажмите клавише E (выдавливание) и сразу же клавишу Enter (будет создана копия всего контура грани). Затем снова нажмите клавишу E и вдавите торец внутрь хобота.
10. Примените модификатор Подразделение поверхности (Subdivision surface). Для этого нужно перейти на страницу свойств  Модификаторы (Modifiers), щелкнуть по кнопке Добавить модификатор (Add Modifier) и выбрать модификатор Подразделение поверхности (Subdivision surface).
Модификаторы (Modifiers), щелкнуть по кнопке Добавить модификатор (Add Modifier) и выбрать модификатор Подразделение поверхности (Subdivision surface).

11. В свойствах модификатора в поле View (просмотр) увеличьте число делений грани при просмотре до 2. Для того, чтобы модификатор применялся в режиме редактирования сеточной модели, включите кнопки-выключатели  и
и  .
.
12. Выделите 4 грани из которых будем строить глаз. Удалите их и постройте такую же сетку, как для выдавливания хобота:
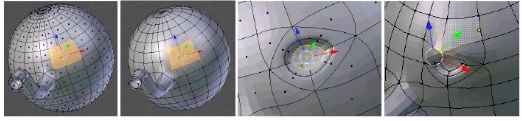
13. Выделите центральную грань отмеченной части, нажмите клавише E (выдавливание) и сразу же клавишу Enter (будет создана копия всего контура грани). Затем постройте внутренний контур, используя масштабирование (клавиша E). Затем снова нажмите клавишу E и вдавите центральную грань немного внутрь.
14. Перейдите к виду сверху и передвиньте вершину над глазом немного вперед.
15. Перейдите к виду спереди. Выделите две грани, в которых будут уголки рта, и удалите их. Постройте такую же сетку, как на рисунке.
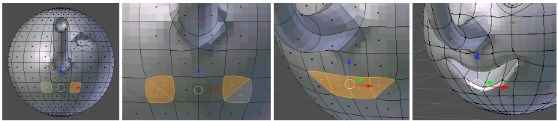
16. Выделите 4 грани (см. рисунок) и вдавите их внутрь. Перейдите к виду спереди и измените положение вершин так, чтобы рот стал улыбающимся.
17. Перейдите к виду справа и примените инструмент Разрезать петлей со сдвигом (Loop Cut and Slide) для одной из граней. Затем выделите 5 граней и примените выдавливание (клавиша E). После этого используйте масштабирование (клавиша S) и затем снова выдавливание.
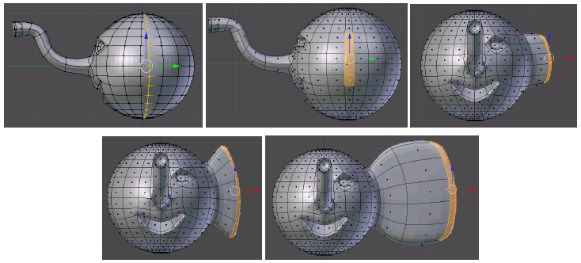
18. Перейдите к виду спереди. Проверьте, чтобы кнопка  , которая ограничивает выделение только видимыми гранями (запрещает выделение на обратной стороне фигуры) была отключена. Включите режим работы с гранями и нажмите клавишу B (выделение прямоугольником) и выделите все грани левой части фигуры. Повертев модель, проверьте, чтобы были выделены все грани в левой части головы. Если какие-то грани остались невыделенными, добавьте их к выделению щелчком ПКМ при нажатой клавише Shift. Удалите выделенные грани.
, которая ограничивает выделение только видимыми гранями (запрещает выделение на обратной стороне фигуры) была отключена. Включите режим работы с гранями и нажмите клавишу B (выделение прямоугольником) и выделите все грани левой части фигуры. Повертев модель, проверьте, чтобы были выделены все грани в левой части головы. Если какие-то грани остались невыделенными, добавьте их к выделению щелчком ПКМ при нажатой клавише Shift. Удалите выделенные грани.
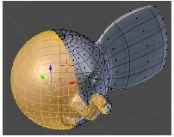
19. Примените к оставшейся половине модификатор Отражение (Mirror).
20. Переключитесь в режим объектов (Object Mode), нажав клавишу Tab и найдите шов на границе между половинками. С помощью кнопок со стрелками на странице свойств Модификаторы (Modifiers) поменяйте порядок применения модификаторов. Шов должен стать практически незаметен. Подумайте, почему так произошло.

21. Добавьте две небольшие сферы и установите их внутрь глазных впадин.
22. Перемещая вершины, исправьте форму ушей так, как показано на рисунке:

23. Сохраните модель под именем slon.blend.
24. Выберите положение камеры и источника света. Выполните рендеринг и сохраните картинку под именем slon.png.
Сеточные модели и модификаторы (яблоко)
1. Запустите Blender и удалите (клавишей Delete) куб из автоматически созданной сцены.
2. Нажмите клавиши Shift+A и добавьте сферу (Полисетка – UV-сфера, Mesh – UV Sphere).
3. Перейдите в режим правки (редактирование сеточной модели, Edit Mode, клавиша Tab) и отмените выделение всех вершин (клавиша A).
4. С помощью элемента управления  в нижней части окна включите режим пропорционального редактирования
в нижней части окна включите режим пропорционального редактирования  (Proportional Editing).
(Proportional Editing).
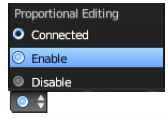
5. Перейдите к виду спереди (клавиша Num1) и включите ортографическую проекцию (Num5).
6. Включите режим просмотра Каркас (Wireframe), нажав на клавишу Z, и выделите самую верхнюю вершину сферы (ПКМ).
7. Нажмите клавишу G (англ. grab, режим перемещения), колесиком мыши отрегулируйте область, которую затрагивает пропорциональное редактирование (белая окружность), и сместите вершину вниз. Затем сделайте то же самое с самой нижней вершиной (сместите ее немного вверх).
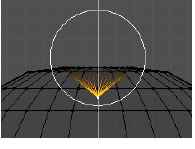
8. Включите режим просмотра поверхностей (Solid, клавиша Z) и посмотрите, что получилось.
9. Перейдите к режиму работы с объектами (Object Mode, клавиша Tab) и примените модификатор Subdivision surface (разбиение поверхности). Увеличьте число делений граней при просмотре до 2 (поле View). Для того, чтобы модификатор применялся в режиме редактирования сеточной модели, включите кнопки-выключатели  и
и  .
.
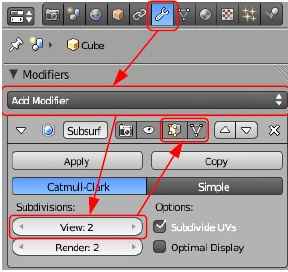
10. Отключите режим пропорционального редактирования, выбрав вариант Disable в списке элемента управления  .
.
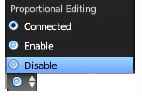
11. Переключитесь в режим выделения объектов (Object Mode, клавиша Tab) и включите просмотр каркаса (Wireframe, клавиша Z).
12. Нажмите клавиши Shift-A и создайте новую решётку (Add – Lattice). Разместите ее так, чтобы она охватывала все яблоко.
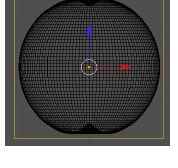
13. На странице свойств Lattice увеличьте количество разбиений решетки по осям. Отметьте флажок Наружа (Outside), чтобы все внутренние вершины и ребра решётки были удалены (остаются только вершины на наружных стенках).

14. Выделите яблоко и примените к нему модификатор Решётка. В поле Object (объект) на странице свойств нужно выбрать созданную решётку (она по умолчанию имеет имя Lattice).

15. Выделите решётку и включите режим редактирования сетки (Edit Mode). Перейдите к виду спереди, нажмите клавишу B (выделение прямоугольником) и выделите все вершины нижнего ряда, обводя их левой кнопкой мыши.
16. Используя масштабирование (клавиша S), уменьшите ширину сетки в этом месте. Затем сместите выделенные узлы немного вниз. Используя эти приемы, измените форму яблока так, как вам больше нравится.
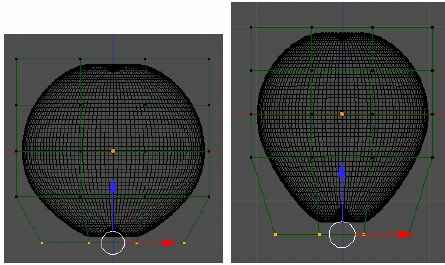
17. Постройте цилиндр и отрегулируйте его размеры примерно по размерам черенка яблока.
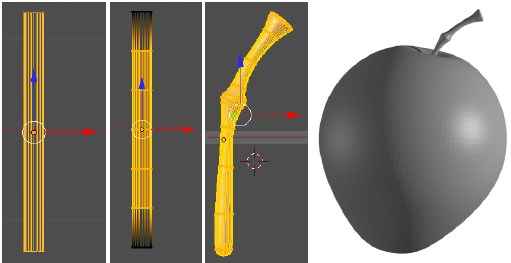
18. Перейдите в режим редактирования и с помощью инструмента Разрезать петлей со сдвигом (Loop Cut and Slide) добавьте еще 8-9 горизонтальных ребер по контуру. Используя перемещение, поворот и масштабирование сечений, постройте черенок яблока, как на рисунке.
19. Перейдите в режим работы с объектами и примените к черенку модификатор Подразделение поверхности (Subdivision surface). Установите в поле View число делений для вывода на экран – 2.
20. Измените масштаб черенка и установите его на место.
21. Сохраните полученную модель под именем apple.blend.
22. Выполните рендеринг полученного яблока и сохраните его в файле apple.png.

