Практическая работа № 81
«Пластина»
Версия с русскоязычным интерфейсом
1. Запустите Blender и удалите (клавишей Delete) куб из автоматически созданной сцены.
2. Нажмите клавишу N, чтобы показать панель свойств. Найдите на ней флажок-переключатель Фоновые изображения (Background Images) и отметьте его стрелкой слева от флажка раскройте группу элементов управления.
3. Щелкните по кнопке Добавить изображение (Add Image), затем – по белой стрелке слева от надписи Не устанавливать (Not Set), если эта панель закрыта. Затем щелкните по кнопке Open (открыть) и выберите на диске файл logo.jpg.

4. Щёлкните по кнопке  слева от имени файла, чтобы рисунок был «упакован» в blend-файл. Перейдите к виду сверху (Num7) и включите ортографическую проекцию (Num5), при этом рисунок должен появиться в рабочей области. Изменяя параметр Непрозрачность (Transparency), отрегулируйте прозрачность рисунка. Размер изменяется с помощью параметра Размер (Size), а величины X и Y позволяют перемещать рисунок в плоскости проекции.
слева от имени файла, чтобы рисунок был «упакован» в blend-файл. Перейдите к виду сверху (Num7) и включите ортографическую проекцию (Num5), при этом рисунок должен появиться в рабочей области. Изменяя параметр Непрозрачность (Transparency), отрегулируйте прозрачность рисунка. Размер изменяется с помощью параметра Размер (Size), а величины X и Y позволяют перемещать рисунок в плоскости проекции.
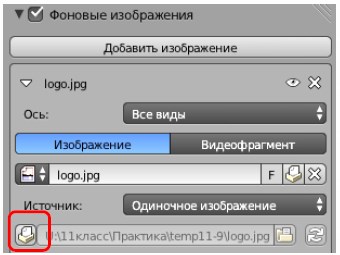

5. Установите курсор в центр сцены (в начало координат), нажав клавиши Shift+S и выбрав пункт всплывающего меню Курсор в центр (Cursor to Center). Нажмите клавиши Shift+A и добавьте на сцену окружность (Добавить – Кривая – Окружность, Add – Curve – Circle).
6. Используя элементы управления фоновым изображением (см. п. 4), переместите рисунок так, чтобы центр внутреннего круга оказался в начале координат. Измените размер окружности так, чтобы она совпала с границей внутреннего круга. Добавьте вторую окружность и измените ее размер так, чтобы она совпала с вырезом «желтой» части логотипа.
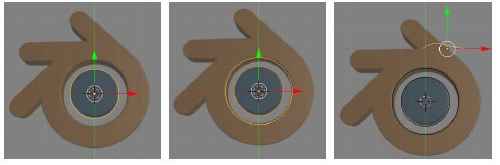
7. Добавьте кривую Безье (Добавить – Кривая – Безье, Add – Curve – Bezier) и переместите ее вправо и вверх. Перейдите в режим редактирования (Edit Mode, клавиша Tab), выделите оба узла, нажмите клавишу V в выберите из меню тип рукоятки Автоматический (Automatic), чтобы перевести направляющие в автоматический режим. Разместите их так, как показано на рисунке.
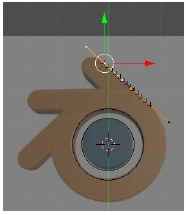
8. Выделите верхнюю вершину. Нажав и не отпуская клавишу Ctrl, щелчками ЛКМ создайте новые вершины в ключевых точках контура. Замкните контур, нажав клавиши Alt+C.
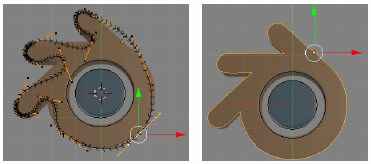
9. Отрегулируйте положения узлов и направляющих. Для того, чтобы преобразовать гладкий узел в угловой, нужно нажать клавишу V и выбрать из меню нужный тип узла.

10. Перейдите в режим объекта (клавиша Tab). Для того, чтобы объединить две окружности и внешний контур в один объект, выделите их и нажмите клавиши Ctrl+J (англ. joint – соединить).
11. На странице свойств контуров включите режим 2D (плоский контур) и увеличьте значения параметров Выдавить (Extrude, этот параметр регулирует толщину пластины) и Скос – глубина (Bevel –Depth, фаска).
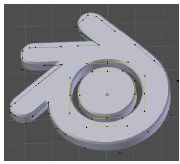
12. Сохраните модель под именем logo.blend.
13. Выберите вид с камеры и выполните рендеринг. Сохраните картинку под именем logo.png.


