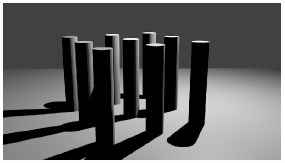Практическая работа № 86
«Рендеринг»
Версия с русскоязычным интерфейсом
1. Запустите Blender и удалите куб, созданный автоматически.
2. Добавьте плоскость Добавить – Полисетка – Плоскость (Add – Mesh – Plane) и увеличьте ее размеры в 10 раз (нажмите клавишу S, наберите на клавиатуре «10» и нажмите Enter).
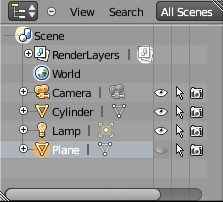
3. Временно скройте плоскость, нажав на значок с изображением глаза на панели Структура проекта (Outliner).
4. Добавьте на сцену цилиндр (Добавить – Полисетка – Цилиндр, Add – Mesh – Cylinder). Включите режим редактирования (Edit Mode, клавиша Tab) и перейдите к виду спереди (Num1) и включите ортографическую проекцию (Num5).
5. Проверьте, чтобы кнопка  , которая ограничивает выделение только видимыми гранями (запрещает выделение на обратной стороне фигуры) была отключена.
, которая ограничивает выделение только видимыми гранями (запрещает выделение на обратной стороне фигуры) была отключена.
6. Нажмите клавишу B (выделение прямоугольником) и обведите левой кнопкой мыши все нижние вершины.

7. Включите кнопку  (привязка) под окном трёхмерной проекции и выберите справа от нее вариант
(привязка) под окном трёхмерной проекции и выберите справа от нее вариант (привязка к координатной сетке). Переместите выделенные вершины вверх так, чтобы они оказались на уровне Z=0. Затем отключите привязку, щелкнув по кнопке
(привязка к координатной сетке). Переместите выделенные вершины вверх так, чтобы они оказались на уровне Z=0. Затем отключите привязку, щелкнув по кнопке  .
.
8. Вернитесь в режим работы с объектами (Object Mode, клавиша Tab) и увеличьте высоту цилиндра: нажмите клавишу S (масштабирование), затем клавишу Z (ограничить действие осью Z), наберите на клавиатуре «10» и нажмите Enter.
9. Перейдите на страницу свойств  Модификаторы (Modifiers), щелкните по кнопке Добавить модификатор (Add Modifier) и выберите модификатор Массив (Array). Установите в параметрах модификатора Количество (Count) равное 3, и смещение 3 по оси X. Должно получиться 3 колонны.
Модификаторы (Modifiers), щелкните по кнопке Добавить модификатор (Add Modifier) и выберите модификатор Массив (Array). Установите в параметрах модификатора Количество (Count) равное 3, и смещение 3 по оси X. Должно получиться 3 колонны.
10. Добавьте еще один модификатор Массив (Array), теперь со смещением 3 по оси Y. Должно получится 3 ряда по 3 колонны.
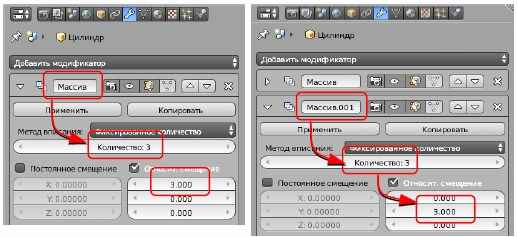
11. Перейдите к виду сверху (Num7). Включите показ плоскости и поставьте колонны в центр плоскости.
12. Выделите плоскость и увеличьте ее в 3 раза.
13. Установите камеру так, чтобы вид с нее был примерно таким, как на рисунке:

14. Выведите на экран панель преобразований (клавиша N), увеличьте Масштаб (Scale) по оси Х до 50 и поверните плоскость вокруг оси Z так, чтобы граница плоскости стала параллельной горизонту:
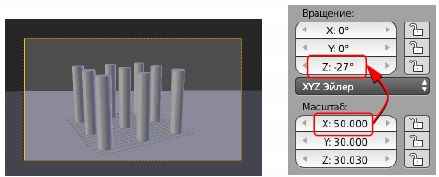
15. Как и в предыдущих работах, «вытащите» второе окно и выберите тип окна Редактор UV/изображений (UV/Image Editor). В этом окне будет показываться результат рендеринга.
16. Выполните рендеринг (F12).

17. Переместите источник света вверх так, чтобы он располагался над колоннами. Перейдите на страницу свойств лампы (Object Data) и увеличьте мощность лампы (параметр Энергия, Energy) до 5:

18. В нижней части окна Редактор UV/изображений (UV/Image Editor), выберите Cлот 2 (Slot 2). Выполните рендеринг:
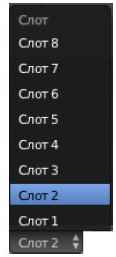

19. Измените тип лампы на Cолнце (Sun), перейдите к слоту 3 и выполните рендеринг. Обратите внимание на расположение теней.
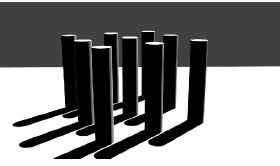
20. Измените положение источника и направление света. Выполните рендеринг.
21. Измените тип лампы на Прожектор (Spot). Установите угол конуса 37 градусов (Размер, Size), включите эффект «Гало» (Halo) и установите его Интенсивность (Intensity) равной 0,1.

22. Используя перемещение и вращение на видах спереди и сбоку, настройте лампу так, чтобы она светила сверху на колонны. Перейдите к слоту 4 и выполните рендеринг:

23. Измените тип лампы на Полусфера (Hemi), уменьшите ее энергию (Energy) до 0,5. Перейдите к слоту 5 и выполните рендеринг.

24. Измените тип лампы на Область (Area), перейдите к слоту 6 и выполните рендеринг.