Практическая работа № 87
«Анимация»
Версия с русскоязычным интерфейсом
1. Загрузите в Blender файл ball.blend (меню Файл – Открыть, File – Open) и сохраните его под именем ball-ready.blend (меню Файл – Сохранить как, File – Save As).
2. Перейдите к виду сверху и добавьте на сцену плоскость (Добавить – Полисетка - Плоскость, Add – Mesh – Plane). Нажмите клавишу N, чтобы вывести на экран панель преобразований. Увеличьте размеры площадки в 10 раз по оси X и в 2 раза по оси Y (в группе Масштаб, Scale). Затем перейдите к виду спереди (Num1), включите ортографическую проекцию (Num5) и переместите плоскость немного вниз так, чтобы мяч её касался.
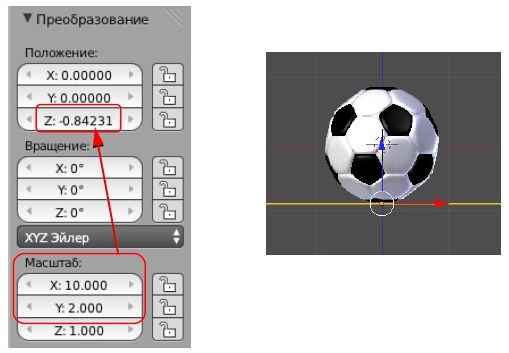
3. В нижней части окна под временной шкалой установите последний кадр (Конец, End) – 150, и текущий кадр – 1.

4. Немного наклоните вид «на себя», чтобы видеть плоскость, и установите мяч на некоторой высоте на левой границе плоскости (см. рисунок). Затем нажмите клавишу I (вставить ключевой кадр) и выберите из списка вариант Положение и вращение ( LocRot, Location – Rotation).
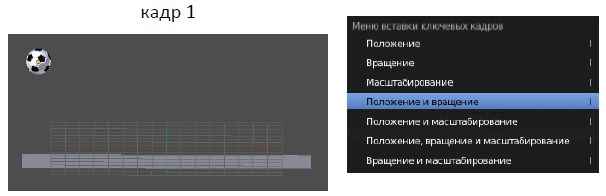
5. Сделайте текущим кадр 50 и установите мяч на плоскость, сдвинув его вправо. Поскольку мяч касается плоскости при Z-координате, равной нулю, удобно выставить это значение вручную на панели преобразований (клавиша N).

6. Вставьте новый ключевой кадр типа Положение и вращение (LocRot). Обратите внимание, что на панели преобразований координаты (Location) и углы поворота (Rotation) выделены желтым фоном, это значит, что для них установлена анимация.
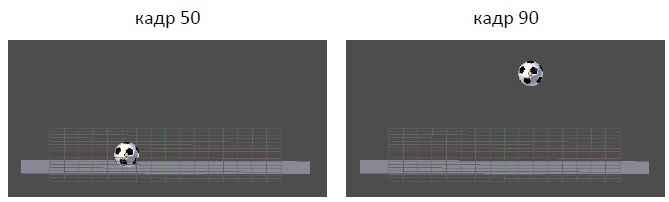
Аналогично добавьте ключевые кадры 90, 125 и 150.
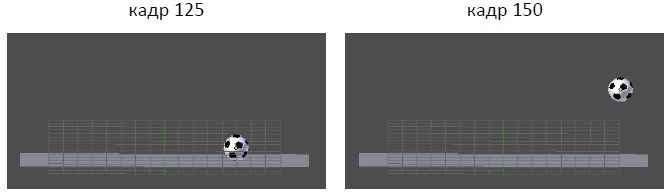
После этого временная шкала (Timeline) с расставленными ключевыми кадрами должна выглядеть примерно так:

7. Запустите анимацию, нажав клавиши Alt+A, и посмотрите, что получилось. Остановить анимацию можно с помощью клавиши Esc. Что не так?
8. В верхней части экрана найдите список, позволяющий выбрать стандартное расположение окон на экране, и выберите в нём вариант Animation (анимация).
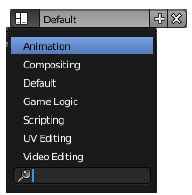
9. Переведите курсор в окно Редактора F-кривых (F-Curve Editor). Щелчком мыши по треугольнику слева от типа ключевого кадра (LocRot) раскройте список всех кривых анимации.

10. Раскройте окно редактора кривых на полный экран, нажав Ctrl и клавишу «стрелка вверх».
11. Щёлкая по значкам с изображением глаза, отключите все кривые, кроме X Положение (X Location). Оставьте в ней только два узла (в кадрах 1 и 150). Для удаления узла нужно выделить его и нажать клавишу Delete. Сделайте эти узлы векторными (выделить, нажать клавишу V, выбрать в меню Векторный, Vector).

12. Отключите все кривые, кроме Z Location (Z-координата). Сделайте узлы, в которых мяч касается плоскости, свободными (клавиша V, выбрать из списка Свободный, Free) и измените направляющие так, чтобы кривая состояла из кусков парабол. Для перемещения выделенного узла или рукоятки нужно нажать клавишу G (grab, схватить) мышкой передвинуть узел в нужное положение и нажать ЛКМ, чтобы зафиксировать его.

13. Вернитесь к нормальному (не полноэкранному) режиму, нажав на клавиши Ctrl+«стрелка вверх». Проверьте анимацию, нажав клавиши Alt+A.
14. Теперь осталось сделать так, чтобы мяч вращался. Зададим вращение только вокруг оси Y (вращение вокруг других осей вы сможете сделать самостоятельно). Оставьте в окне редактора кривых только кривую Y Вращение Эйлера (Y Euler Rotation) и перейдите в полноэкранный режим.
15. Оставьте на кривой только два узла в кадрах 1 и 150. Пусть за время анимации мяч поворачивается на 720 градусов, то есть делает два оборота вокруг своей оси. Выделите узел в кадре 150, нажмите клавишу N, чтобы вызвать панель преобразований, и введите Y-координату узла 720°.

16. Нажмите клавишу Home, чтобы автоматически подобрать масштаб графика (его можно также регулировать колесиком мыши). Сделайте оба узла векторными и проверьте анимацию.

17. Перейдите к виду с камеры (Num0) и настройте его так, чтобы видеть мяч во время всей анимации (используйте «режим полёта», клавиши Shift+F).
18. Теперь «покрасим» плоскость в зелёный цвет и сделаем ее шероховатой. Перейдите на страницу свойств  Material (материал) и щелкните по кнопке Создать (New). В поле Диффузный (Diffuse) установите зеленый цвет. Уменьшите интенсивность бликов до нуля: поле Интенсивность, Intensity на панели Блик (Specular).
Material (материал) и щелкните по кнопке Создать (New). В поле Диффузный (Diffuse) установите зеленый цвет. Уменьшите интенсивность бликов до нуля: поле Интенсивность, Intensity на панели Блик (Specular).
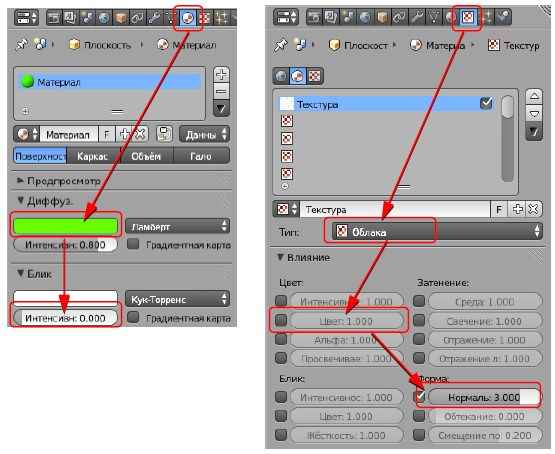
19. Перейдите на страницу свойств  Texture (текстура). Создайте новую текстуру (кнопка Создать, New). В списке Тип (Type) оставьте вариант по умолчанию Clouds (облака). На панели Influence (влияние) снимите флажок Цвет (Color) и включите флажок Номаль (Normal), увеличив значение в этом поле до 3. Выполните рендеринг и посмотрите результат.
Texture (текстура). Создайте новую текстуру (кнопка Создать, New). В списке Тип (Type) оставьте вариант по умолчанию Clouds (облака). На панели Influence (влияние) снимите флажок Цвет (Color) и включите флажок Номаль (Normal), увеличив значение в этом поле до 3. Выполните рендеринг и посмотрите результат.
20. Перейди те на страницу свойств  World (окружение). Установите белый Цвет горизонта (Horizon Color), включите внешнее освещение (флажок Освещение от окружениия, Environment Lighting) и уменьшите его интенсивность (Энергия, Energy) до 0,2.
World (окружение). Установите белый Цвет горизонта (Horizon Color), включите внешнее освещение (флажок Освещение от окружениия, Environment Lighting) и уменьшите его интенсивность (Энергия, Energy) до 0,2.
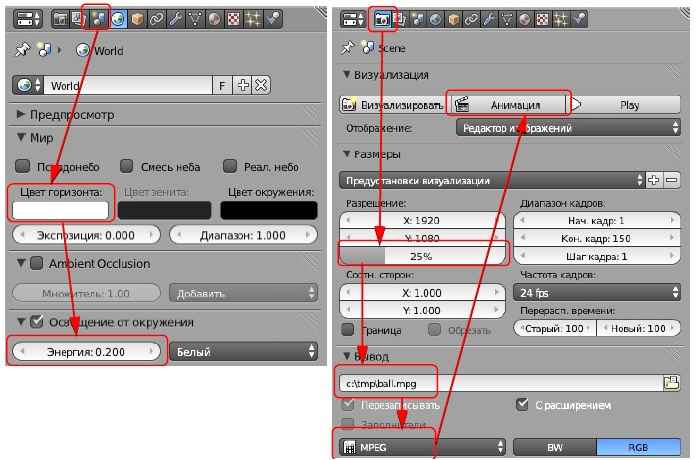
21. Перейдите на страницу свойств  Render (рендеринг). Уменьшите размер до 25% (чтобы ускорить рендеринг). Установите формат выходного файла MPEG, задайте имя файла (с расширением *.mpg). Затем щелкните по кнопке Animation (анимация) и ждите, когда ролик будет готов. Это может занять несколько минут даже на достаточно мощном компьютере.
Render (рендеринг). Уменьшите размер до 25% (чтобы ускорить рендеринг). Установите формат выходного файла MPEG, задайте имя файла (с расширением *.mpg). Затем щелкните по кнопке Animation (анимация) и ждите, когда ролик будет готов. Это может занять несколько минут даже на достаточно мощном компьютере.
22. Найдите получившийся видеофайл на диске и просмотрите его в проигрывателе.

