Практическая работа № 88
«Анимация. Ключевые формы»
Версия с русскоязычным интерфейсом
1. Запустите Blender, выделите куб, созданный по умолчанию. Перейдите в режим редактирования (Edit Mode, клавиша Tab). Включите режим работы с гранями (Ctrl+Tab или  ), выделите верхнюю грань и удалите её.
), выделите верхнюю грань и удалите её.
2. Перейдите к виду сверху (Num7) и включите ортографическую проекцию (Num5). Переключитесь в режим работы с ребрами (Ctrl+Tab или  ). Выделите одно из верхних ребер, и постройте новое параллельное ребро щелчком ЛКМ при нажатой клавише Ctrl. Переключитесь в режим работы с вершинами и установите вершины точно в узлы координатной сетки. Для этого можно использовать панель преобразований (клавиша N).
). Выделите одно из верхних ребер, и постройте новое параллельное ребро щелчком ЛКМ при нажатой клавише Ctrl. Переключитесь в режим работы с вершинами и установите вершины точно в узлы координатной сетки. Для этого можно использовать панель преобразований (клавиша N).
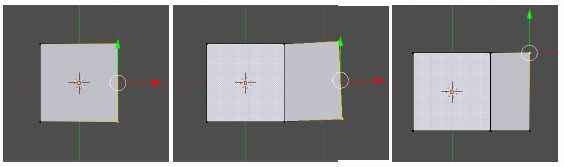
3. Постройте аналогично вторую створку. Это будет базовая форма (Basis).
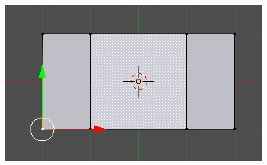
4. Вернитесь к режиму работы с объектами (Object Mode, клавиша Tab).
5. Перейдите на страницу свойств кривой  (Object Data), найдите панель Shape Keys (ключи формы) и создайте с помощью кнопки
(Object Data), найдите панель Shape Keys (ключи формы) и создайте с помощью кнопки  два ключа. Первый будет называться Basis (базовая форма, открытая коробка), а для второго измените имя на Closed (закрытый). Выделите в этом списке ключевую форму Closed.
два ключа. Первый будет называться Basis (базовая форма, открытая коробка), а для второго измените имя на Closed (закрытый). Выделите в этом списке ключевую форму Closed.

6. Перейдите в режим редактирования сеточной модели (Edit Mode, клавиша Tab). Переключитесь в режим работы с ребрами (Ctrl+Tab или ). Выделите два крайних ребра створок и соедините их, уменьшив масштаб по оси X до нуля. Для этого нужно нажать клавишу S (scale, изменить масштаб), затем клавишу X (только по оси X), затем 0 (уменьшить размер до нуля) и
Enter (завершить изменения).
). Выделите два крайних ребра створок и соедините их, уменьшив масштаб по оси X до нуля. Для этого нужно нажать клавишу S (scale, изменить масштаб), затем клавишу X (только по оси X), затем 0 (уменьшить размер до нуля) и
Enter (завершить изменения).
7. Вернитесь к режиму работы с объектами (Object Mode, клавиша Tab). Попробуйте изменять Значение (Value) на панели Shape Keys. Что при этом происходит? Правильно ли закрывается коробка? Почему?
8. Уменьшите значение Value до нуля и создайте еще одну ключевую форму с именем Верх (Up). Выделите два боковых ребра створки, перейдите к виду спереди (Num1) и поднимите их на одну единицу:

9. Вернитесь к режиму работы с объектами (Object Mode, клавиша Tab). В нижней части экрана установите конечный кадр анимации (End) – 100. Выделите на временной шкале первый кадр, убедитесь, что для ключевых форм Закрытый (Closed) и Верх (Up) установлены нулевые значения (Value).
10. Выделите в списке форму Закрытый (Closed), нажмите ПКМ на поле Значение (Value) и выберите из всплывающего меню команду Вставить ключевой кадр (Insert Keyframe). Аналогично вставьте ключевой кадр для формы Верх (Up).
11. Перейдите к кадру 50. Измените параметр Значение (Value) для формы Закрытый (Closed) на 0,5, а для формы Верх (Up) – на 1. Вставьте ключевые кадры для обеих форм.
12. Перейдите к кадру 100. Измените параметр Значение (Value) для формы Закрытый (Closed) на 1, а для формы Верх (Up) – на 0. Вставьте ключевые кадры для обеих форм.
13. Проверьте, как работает анимация (Alt+A) на виде спереди. Что плохо? Почему?
14. В верхней части экрана найдите список, позволяющий выбрать стандартное расположение окон на экране, и выберите в нём вариант Анимация (Animation).
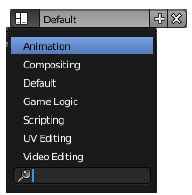
15. Переведите курсор в окно редактора F-кривых (F-Curve Editor). Щелчком мыши по треугольнику слева от типа ключевого кадра (Key) раскройте список всех кривых анимации.
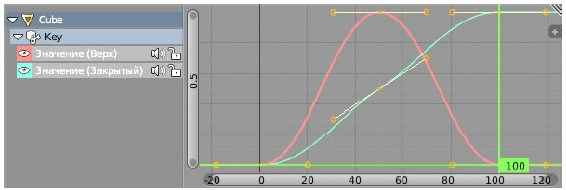
16. Раскройте окно редактора кривых на полный экран, нажав Ctrl и клавишу «стрелка вверх». Удалите узел в кадре 50 для кривой анимации ключа Закрытый (Closed) (она показана голубым цветом). Первый и последний узлы анимации ключа Верх (Up) преобразуйте в свободные (клавиша V, выбрать из меню вариант Свободный, Free), и отрегулируйте направляющие рукоятки так, чтобы кривая стала похожа на синусоиду на интервале от 0 до  .
.
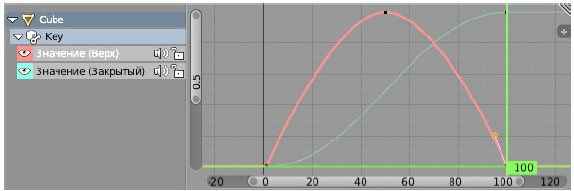
17. Проверьте, как работает анимация? Заметны ли улучшения?
18. Выберите для коробки цвет материала, похожий на картон.
19. Перейдите на страницу свойств  World (окружение). Установите белый Цвет горизонта (Horizon Color), включите Освещение от окружения (флажок Environment Lighting) и уменьшите его интенсивность (Энергия, Energy) до 0,2.
World (окружение). Установите белый Цвет горизонта (Horizon Color), включите Освещение от окружения (флажок Environment Lighting) и уменьшите его интенсивность (Энергия, Energy) до 0,2.
20. Перейдите на страницу свойств  Render (рендеринг). Установите размер кадра 400 на 400 пикселей, качество 100%. Установите формат выходного файла MPEG, задайте имя файла (с расширением *.mpg).
Render (рендеринг). Установите размер кадра 400 на 400 пикселей, качество 100%. Установите формат выходного файла MPEG, задайте имя файла (с расширением *.mpg).
21. Нажмите клавишу Num0, чтобы перейти к виду с камеры. Настройте этот вид так, чтобы видеть всю анимацию (Shift+F, «режим полета»).
22. Щёлкните по кнопке Анимация (Animation) и ждите, когда ролик будет готов. Это может занять несколько минут даже на достаточно мощном компьютере.
Дополнительные задания:
23. Добавьте вторую пару створок, которые открываются в другом направлении.
24. Сделайте так, чтобы коробка не закрывалась, а открывалась.

