Практическая работа № 89
«Анимация. Арматура»
Версия с англоязычным интерфейсом
1. Запустите Blender и удалите куб, созданный по умолчанию.
2. Нажмите клавишу N, чтобы показать панель свойств. Найдите на ней флажок-переключатель Background Images (фоновые рисунки) и отметьте его стрелкой слева от флажка раскройте группу элементов управления.

3. Щелкните по кнопке Add Image (добавить рисунок), затем – по белой стрелке слева от надписи Not Set (не установлен). Затем щелкните по кнопке Open (открыть) и выберите на диске файл king.png.
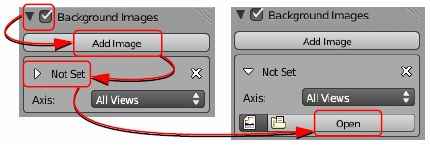
4. Щёлкните по кнопке  слева от имени файла, чтобы рисунок был «упакован» в blend-файл. Перейдите к виду спереди (Num1) и включите ортографическую проекцию (Num5), при этом рисунок должен появиться в рабочей области. Изменяя координаты X и Y, добейтесь, чтобы ось Z совпала с осью симметрии фигуры, а ось X проходила по низу основания.
слева от имени файла, чтобы рисунок был «упакован» в blend-файл. Перейдите к виду спереди (Num1) и включите ортографическую проекцию (Num5), при этом рисунок должен появиться в рабочей области. Изменяя координаты X и Y, добейтесь, чтобы ось Z совпала с осью симметрии фигуры, а ось X проходила по низу основания.
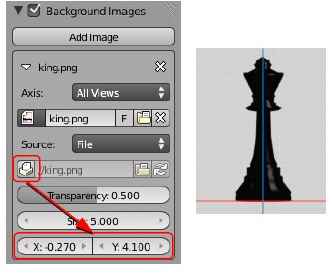
5. Установите курсор в центр сцены (в начало координат), нажав клавиши Shift+S и выбрав пункт всплывающего меню Cursor to Center. Нажмите клавиши Shift+A и добавьте на сцену окружность Безье (Add – Mesh – Circle).
6. Перейдите в режим редактирования сеточной модели (Edit Mode, клавиша Tab). Выделите все вершины, нажмите клавишу S (масштабирование) и измените размер окружности так, чтобы ее диаметр совпал с диаметром основания. Нажмите клавишу E (выдавливание), затем клавишу Z (только вдоль оси Z) и переместите новые вершины вверх до первого изгиба контура. Теперь нажмите клавишу S и уменьшите размер нового контура в соответствии с профилем. Снова примените выдавливание и изменение масштаба, постройте «второй ярус».

7. Аналогично постройте весь профиль. В самой верхней точке уменьшите масштаб до нуля (клавиша S, затем «0», затем Enter). После этого удалите совпадающие вершины, щелкнув по кнопке Remove Doubles (удалить совпадающие) на панели инструментов. В верхней части окна должна появиться надпись Removed 31 vertices (удалена 31 вершина).
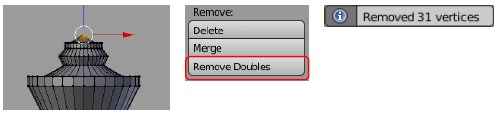
8. Отключите фоновый рисунок – снимите флажок Background Images.
9. Выберите для короля чёрный цвет материала.
10. Сохраните файл под именем king.blend.
11. Установите курсор в центр сцены (в начало координат), нажав клавиши Shift+S и выбрав пункт всплывающего меню Cursor to Center. Нажмите клавиши Shift+A и добавьте на сцену арматуру – одиночную кость (Add – Armature – Single Bone).
12. Переключитесь в режим просмотра каркаса (Wireframe, клавиша Z). Увеличьте размер кости так, чтобы она охватила всю нижнюю часть. Затем перейдите в режим редактирования (Edit Mode, клавиша Tab) и выделите верхний узел кости. Нажмите клавишу E (выдавливание), затем клавишу Z (вдоль оси Z) и «вытащите» вторую кость так, чтобы она перекрыла среднюю часть фигуры. Аналогично вытащите третью кость для верхней части.
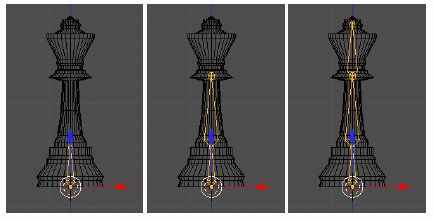
13. Вернитесь в режим работы с объектами. Выделите сначала фигуру короля, а затем (при нажатой клавише Shift) – арматуру. Нажмите клавиши Ctrl+P, чтобы сделать арматуру родительским объектом для короля. Из всплывающего меню выберите вариант Armature Deform With Automatic Weights (арматура с автоматическим определением весов). Это значит, что связь вершин с конкретными костями будет установлена автоматически.
14. С помощью списка режимов перейдите в режим определения положений (Pose Mode). Выделите какую-нибудь кость и попробуйте вращать ее (клавиша R). Фигура короля должна наклониться вместе с костью. Отмените вращение кости.
15. Установите длину анимации 100 кадров (параметр End) и сделайте текущим первый кадр. Включите режим автоматической записи ключевых кадров, щелкнув по кнопке  под временной шкалой. Выделите среднюю кость, немного наклоните ее в сторону и верните обратно (чтобы создать ключевой кадр, но оставить исходное положение короля). То же самое сделайте с верхней костью.
под временной шкалой. Выделите среднюю кость, немного наклоните ее в сторону и верните обратно (чтобы создать ключевой кадр, но оставить исходное положение короля). То же самое сделайте с верхней костью.
16. Перейдите в кадр 25. Наклоните верхнюю и среднюю кости влево на 10 градусов (клавиша R, набрать «-10», нажать Enter).
17. Перейдите в кадр 50. Восстановите вертикальное положение короля. Для этого наклоните верхнюю и среднюю кости вправо на 10 градусов (клавиша R, набрать «10», нажать Enter).
18. Перейдите в кадр 75. Наклоните верхнюю и среднюю кости вправо на 10 градусов.
19. Перейдите в кадр 100. Восстановите вертикальное положение короля.
20. Остановите автоматическую запись ключевых кадров, щёлкнув по кнопке  . Нажмите клавиши Alt+A, чтобы посмотреть анимацию.
. Нажмите клавиши Alt+A, чтобы посмотреть анимацию.
21. Перейдите на страницу свойств  World (окружение). Установите белый цвет фона (Horizon Color), включите внешнее освещение (флажок Environment Lighting) и уменьшите его интенсивность (Energy) до 0,2.
World (окружение). Установите белый цвет фона (Horizon Color), включите внешнее освещение (флажок Environment Lighting) и уменьшите его интенсивность (Energy) до 0,2.
22. Перейдите на страницу свойств  Render (рендеринг). Установите размер кадра 400 на 400 пикселей, качество 100%. Установите формат выходного файла MPEG, задайте имя файла (с расширением *.mpg).
Render (рендеринг). Установите размер кадра 400 на 400 пикселей, качество 100%. Установите формат выходного файла MPEG, задайте имя файла (с расширением *.mpg).
23. Нажмите клавишу Num0, чтобы перейти к виду с камеры. Настройте этот вид так, чтобы видеть всю анимацию (Shift+F, «режим полета»).
24. Щёлкните по кнопке Animation (анимация) и ждите, когда ролик будет готов. Это может занять несколько минут даже на достаточно мощном компьютере.

