Уроки 53 - 59
§3.2. Системы управления базами данных
Содержание урока
3.2. Системы управления базами данных
Системы управления базами данных (СУБД)
Практическая работа 3.1 Создание реляционной базы данных
Практическая работа 3.2 Редактирование системного реестра Windows
Практическая работа 3.3 Создание генеалогического древа семьи
3.2.1. Использование формы для просмотра и редактирования записей
3.2. Системы управления базами данных
Практическая работа 3.1
Создание реляционной базы данных
Аппаратное и программное обеспечение. Компьютер с установленной операционной системой  Windows.
Windows.
Цель работы. Научиться создавать реляционные базы данных в СУБД Microsoft Access 2007 в операционной системе Windows.
Задание. Создать реляционную базу данных «Процессоры» (см. табл. 3.1) в операционной системе Windows с помощью СУБД Microsoft Access 2007.
 Создание реляционной базы данных с помощью СУБД Microsoft Access 2007
Создание реляционной базы данных с помощью СУБД Microsoft Access 2007
1. В операционной системе Windows запустить СУБД Microsoft Access 2007.
Прежде всего необходимо определить структуру базы данных, т. е. определить количество полей, их названия и типы данных, в них хранящихся.
База данных «Процессоры» будет содержать следующие поля:
• № п/п (счетчик) — первичный ключ, однозначно идентифицирующий запись.
• Название процессора (текстовый) — содержит название процессора.
• Частота (числовой) — содержит частоту процессора.
• Год выпуска (дата) — содержит год выпуска процессора.
• Наличие нескольких ядер (логический) — принимает значение Да (два или четыре ядра) или значение Нет (одно ядро).
• Сайт производителя (гиперссылка) — содержит ссылку на сайт производителя процессора в Интернете.
2. Щелкнуть по значку Кнопка Microsoft Office  .
.
В появившемся диалоговом окне щелкнуть по кнопке Параметры Access.
В появившемся диалоговом окне выбрать пункт Основные.
В текстовом поле Рабочий каталог: ввести путь к создаваемой базе данных.
Щелкнуть по кнопке ОК.
3. Щелкнуть по значку Кнопка Microsoft Office  . Создать в СУБД Microsoft Access 2007 новую базу данных с помощью команды [Создать].
. Создать в СУБД Microsoft Access 2007 новую базу данных с помощью команды [Создать].
В появившемся диалоговом окне в текстовом поле Имя файла: присвоить файлу базы данных имя Процессоры.accdb.
Щелкнуть по кнопке Создать.
4. В окне Процессоры: база данных ввести команду [Режим-Конструктор].
Ввести имена полей базы данных в столбце Имя поля.
В столбце Тип данных с помощью раскрывающегося списка для каждого поля установить требуемый тип данных.
Если это необходимо, в нижней части окна внести коррективы в свойства поля (в окне Свойства поля).

Щелкнуть по кнопке Ключевое поле и задать первичный ключ, которым в данном случае является поле N п/п.
5. Для сохранения таблицы ввести команду [Сохранить].
6. После создания таблицы ее имя добавляется в окно базы данных, и таблицу можно легко открыть либо в режиме Конструктор (команда [Режим-Конструктор]), либо в режиме Таблица (команда [Режим-Режим таблица]).
Режим Таблица позволяет просматривать и изменять структуру таблицы, а также вводить и редактировать данные.
7. Для просмотра структуры таблицы в окне базы данных «Процессоры» на вкладке Таблицы дважды щелкнуть на значке Таблица1.
Появится окно таблицы:
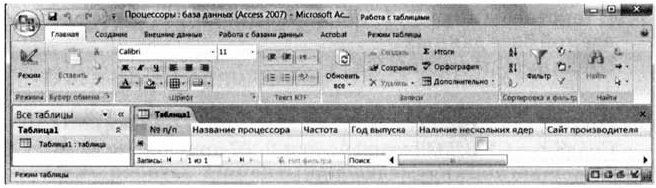
Ввод данных в таблицу базы данных и их редактирование мало чем отличается от аналогичных действий в других офисных приложениях.
При вводе данных в режиме Таблица в поле маркера записи, которое расположено слева от полей таблицы, может отображаться один из следующих символов:
∗ (звездочка) обозначает пустую запись в конце таблицы;
► (стрелка) обозначает выделенную (активную) запись;
✐ (карандаш) обозначает, что в записи были сделаны изменения.
Введем в таблицу данные.
8. Заполнить базу данных, последовательно вводя записи о процессорах:

Перемещение между записями можно осуществлять с помощью мыши, клавиш управления курсором или полосы прокрутки. Для быстрого перемещения между записями в базе данных можно использовать кнопки перемещения на панели Запись, которая находится в нижней части окна таблицы.
Следующая страница  Практическая работа 3.2 Редактирование системного реестра Windows
Практическая работа 3.2 Редактирование системного реестра Windows

