Системный BIOS
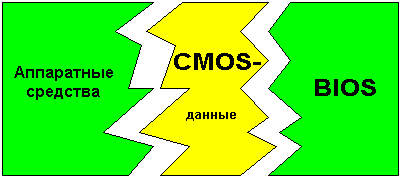
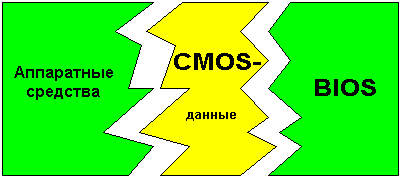
Аббревиатура BIOS означает Basic Input/Output System - базовая система ввода-вывода. Системный BIOS является программой самого нижнего уровня - он действует как интерфейс между аппаратными средствами (особенно чипсетом и процессором) и операционной системой. BIOS обеспечивает доступ к аппаратным средствам РС и позволяет разработать операционные системы более высокого уровня (DOS, Windows 95 и др), с помощью которых пользователь запускает приложения. BIOS также отвечает за управление параметрами аппаратных средств, за загрузку РС при включении питания или нажатии кнопки сброса, а также за другие системные функции.
Примечание: Далее аббревиатура BIOS для удобства считается относящейся
к мужскому роду.
Функции и работа системного BIOS
В этом разделе дан обзор функций BIOS и приведены некоторые его
характеристики. В дополнение к рассмотренным здесь функциям, BIOS отвечает за
загрузку системы, а с помощью программы настройки BIOS
(BIOS setup program) позволяет изменять свои параметры.
Программа BIOS
Для функционирования любого компьютера требуется программа, команды которой
выполняет процессор. Все обычные программы РС хранятся на жестком диске и для
выполнения загружаются в системную память RAM. Теперь процессор может обращаться
к командам программы и выполнять их.


При первом включении РС процессору также необходимы команды для выполнения. Однако при первом включении РС системная память пуста, т.е. в ней нет программы для выполнения. Чтобы программа BIOS была доступна процессору всегда, даже при первом включении, она помещается в микросхему постоянного запоминающего устройства (Read-Only-Memory - ROM), которая находится на материнской плате. Крупнейшими поставщиками BIOS являются американские компании Phoenix, AMI (American Megatrends Incorporated) и Award.
Благодаря соглашению между производителями процессоров и программ BIOS процессор должен всегда обращаться по конкретному адресу памяти, где начинается программа BIOS. Процессор считывает оттуда первые команды и программа BIOS начинает выполняться. После этого программа BIOS начинает последовательность загрузки системы (system boot sequence), которая вызывает другие программы, загружает операционную систему и РС начинает работать.
Программа BIOS всегда находится в зарезервированной области памяти - верхних
64 КБ первого мегабайта системной памяти (адреса F000h - FFFFh). Некоторые
системы BIOS используют больше памяти, чем эта область 64 КБ.
Другие системы BIOS в РС
Оказывается, в РС есть несколько различных программ BIOS. Когда говорят о
"BIOS", разумеется, имеется в виду основной системный BIOS. Однако имеются
программы BIOS, предназначенные для управления периферийными устройствами.
Например, видеокарта обычно имеет свой BIOS, содержащий команды для управления
отображением видеоинформации. Жесткие диски и другие периферийные устройства
также могут иметь свои программы BIOS. Например, многие хост-адаптеры интерфейса
SCSI имеют свой BIOS.
BIOS и модель программных уровней
Напомним, что беспрецедентная популярность платформы РС объясняется огромным набором аппаратных и программных средств и, в то же время, совместимостью между разными их типами. Особенно важна обратная совместимость (backwards compatibility); никто не захочет выбрасывать старые программы при модернизации аппаратных средств РС. Компании, пытающиеся проигнорировать такую ситуацию, сталкиваются с крупными неприятностями; примером может служить провал фирмы IBM с шиной MCA (MicroChannel Architecture).
Задумывались ли вы над тем, почему большинство приложений для компьютеров, выпущенных еще 1985 г., сейчас работают и на процессоре Pentium? И это несмотря на то, что практически все аппаратные средства РС и операционная система сильно изменились.
|
Ключом к такой универсальности служит использование нескольких программных слоев, или уровней (layer). Рассмотрим, например, работу с программой Word 97 на РС с операционной системой Windows 98. Упрощенно можно считать, что при выполнении программы приложения фактически используются четыре основных уровня: Word 97 является приложением; он выполняется в среде Windows 98; сама Windows 98 работает "поверх" DOS, а DOS работает "поверх" системного BIOS. Программа BIOS взаимодействует с аппаратными средствами. В таблице приведены различные уровни - от низшего к высшему. Отметим, что операционная система и приложение сами часто представлены несколькими уровнями.
Каждый из этих уровней вносит важный вклад в обеспечение совместимости: он взаимодействует с нижележащим уровнем, используя стандартный интерфейс (standard interface). Чтобы Word 6.0 работал в среде Windows 95, он должен подчиняться определенным правилам, установленным разработчиками Windows 95. Сама Windows 95 должна подчиняться правилам, установленным создателями DOS. А DOS должна использовать стандартизованный способ взаимодействия с системным BIOS.
Каждый слой предоставляет абстрактную модель (abstraction model) программам, выполняющимся в нем, обеспечивая вышележащему уровню набор услуг и функций, которые может использовать вышележащий уровень. Word 6.0 совершенно не касается аппаратных средств или DOS; он просто вызывает функции Windows 95, а уж Windows 95 должна "общаться" с DOS. Windows 95 обращается к DOS, используя функции DOS, и т.д. (Отметим, что здесь приведено упрощенное описание, так как иногда невозможно четко выделить уровни.)
Используя эти стандарты, стало возможным смешивать и согласовывать различные уровни, если при этом программисты соблюдают определенные правила. Если требуется обновить версию DOS, то Windows будет по-прежнему работать при условии, что новая DOS обеспечивает такой же стандартный интерфейс, как и старая; новая версия может предоставлять новые функции, но не выбрасывает ни одной из старых. Аналогично Word 6.0 будет работать и с Windows 98, так как Windows 98 предоставляет Word такие же возможности, что и Windows 95. Таким образом поддерживается совместимость при изменении операционной системы.
А как же быть с BIOS? Фактически BIOS является своеобразной "опорой" для всего этого, так как он обеспечивает стандартный интерфейс, который использует DOS (или другая операционная система). Аппаратные средства РС представляются "кучей" внизу опоры, которой мы не хотим касаться. Самое удивительное заключается в том, что сама DOS может работать на множестве различных компьютеров. Вместо "общения" непосредственно с разнообразными аппаратными средствами, она взаимодействует с BIOS, который адаптирован под конкретные аппаратные средства. BIOS скрывает аппаратные средства от операционной системы, предоставляя ей стандартизованные обслуживания.
Однако программы не всегда должны придерживаться рассмотренной модели.
DOS-программа может обойти функции DOS и BIOS и взаимодействовать
непосредственно с аппаратными средствами. Обычно этот прием используется для
повышения производительности системы, особенно часто в играх. Разумеется, при
этом нарушается модель совместимости; теперь программа должна знать,
какие аппаратные средства она использует. Это делает подобные программы намного
менее переносимыми (portable) и совместимыми по сравнению с программами, которые
"играют по правилам".
Обслуживания BIOS и программные прерывания
BIOS предоставляет стандартные процедуры (подпрограммы), которые могут вызывать программы более высокого уровня, например DOS, Windows или их приложения, для выполнения разнообразных задач. Почти любая задача, которая обращается к аппаратным средствам, традиционно выполняется с использованием одной или нескольких программ BIOS (хотя многие новые операционные системы обходят BIOS ради повышения производительности). К таким задачам относятся операции считывания и записи жесткого диска, обработка полученных от периферийных устройств данных и т.п.
Обращения к обслуживаниям BIOS реализуются с помощью программных прерываний (software interrupt), которые аналогичны аппаратным прерываниям, но генерируются программами внутри процессора, а не вне процессора периферийными устройствами. Использование прерываний позволяет обращаться к BIOS, не зная, где в памяти находится каждая процедура.
Обычно для вызова процедуры необходимо знать ее адрес. Вместе с прерываниями
используется таблица векторов прерываний
(Interrupt Vector Table - IVT), которая устраняет необходимость знания адреса.
При запуске системы BIOS помещает в эту таблицу адреса, показывающие, где
находятся процедуры для каждого прерывания. Когда впоследствии DOS или
приложению требуется процедура BIOS, они генерируют программное прерывание.
Система обрабатывает прерывание, отыскивает адрес в таблице и автоматически
переходит к процедуре BIOS. Разумеется, DOS и приложения могут самостоятельно
пользоваться таблицей векторов прерываний.
Даты введения в BIOS новых возможностей
За последние годы в BIOS введено несколько важных возможностей. Единственный надежный способ определения того, что BIOS в конкретном РС поддерживает их, заключается в анализе руководства на BIOS или материнскую плату или обращения к производителю BIOS. Однако имеется несколько простых правил, относящихся к дате выпуска BIOS, которые можно использовать для определения поддержки конкретным BIOS данной возможности.
Приведем наиболее распространенные возможности BIOS и примерные даты их появления. Можно утверждать, что если BIOS выпущен на год раньше указанной возможности, то она не поддерживается, а если BIOS выпущен на год позже, то поддерживается:
- Преобразование геометрии для накопителей IDE/ATA Жесткие диски емкостью более 504 МБ: Дата введения этой возможности - июль 1994 г.
- Спецификация Plug and Play (PnP):Поддержка технологии PnP введена в середине 1995 г.
- Соответствие 2000 году: В BIOS компании American Megatrend Iincorporated (AMI) введено 15 июля 1995 г.
- Большие жесткие диски IDE/ATA (более 2 ГБ): Поддержка очень больших жестких дисков введена в BIOS в январе 1996 г.
Операции BIOS при загрузке системы
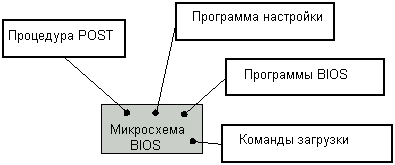
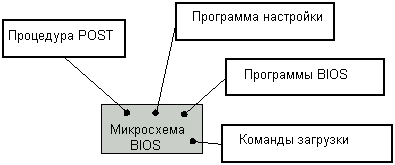
Одной из важных функций BIOS является загрузка системы (boot up). При
включении РС его системная память пуста, но ему сразу же нужны команды,
указывающие, что делать для запуска РС. Эти команды находятся в BIOS ROM и
всегда доступны. В настоящем разделе рассмотрены этапы загрузки системы и
самоконтроль при включении питания, который выполняется при каждом запуске
системы.
Последовательность загрузки системы
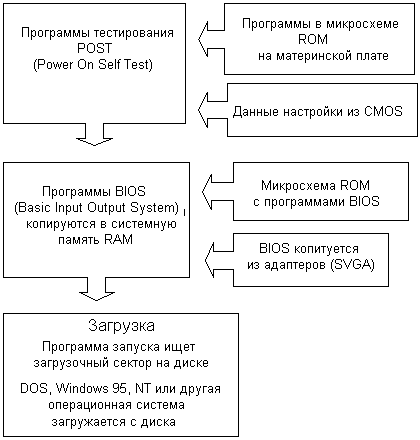
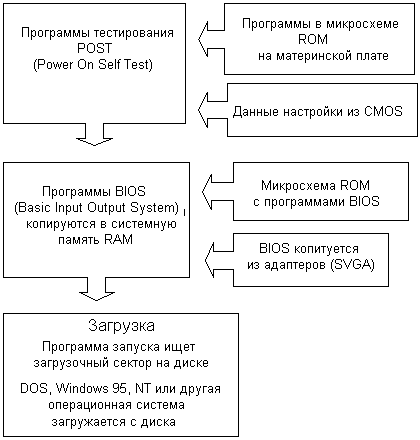
При включении питания компьютер запускается системным BIOS. Далее приведены этапы типичной последовательности загрузки (boot sequence). Конечно, они могут несколько варьироваться в зависимости от производителей аппаратных средств и BIOS и особенно от имеющихся периферийных устройств. Вот что происходит при включении питания РС:
1. Включается и инициализируется внутренний блок питания. Ему
требуется некоторое время на стабилизацию выходных напряжений. Поэтому чипсет
подает в процессор сигнал сброса до тех пор, пока не получит сигнал Power Good
от блока питания.
2. Когда сигнал сброса снят, процессор может начать выполнение команд. НО
при запуске в системной памяти нет ничего для выполнения. Процессор
запрограммирован обращаться при запуске по одному и тому же адресу в системном
BIOS ROM для выполнения программы загрузки BIOS. Обычно этот адрес равен FFFF0h.
Поскольку до конца обычной памяти осталось всего 16 байтов, эта ячейка содержит
команду перехода JUMP, которая адресует начало программы запуска BIOS.
3. BIOS выполняет самоконтроль при включении питания
(Power-On Self-Test - POST). В случае любой фатальной ошибки процесс загрузки
прекращается.
4. BIOS обращается к видеокарте. В частности, он отыскивает программу
встроенного в видеокарту BIOS и выполняет ее. Обычно этот BIOS находится по
адресу C000h. BIOS видеокарты производит инициализацию видеокарты. Обычно при
этом на экране отображается информация о видеокарте. (Вот почему информация о
видеокарте появляется раньше сообщений от самого системного BIOS.)
5. Затем BIOS проверяет наличие BIOS в ROM других устройств. Обычно по
адресу C8000h обнаруживается и выполняется BIOS жесткого диска IDE/ATA. При
обнаружении программ BIOS других устройств они также выполняются.
6. BIOS отображает свой экран запуска (startup screen).
7. BIOS продолжает тестирование системы, включая проверку памяти, которая
отображается на экране. При обнаружении ошибки BIOS выводит текстовое сообщение
об ошибке.
8. BIOS выполняет "инвентаризацию системы", определяя имеющиеся в системе
аппаратные средства. Современные BIOS имеют много автоматических параметров и
определяет, например, временную диаграмму памяти в зависимости от типа найденной
памяти. Многие BIOS могут также автоматически устанавливать параметры жесткого
диска и режимы доступа. Некоторые BIOS отображают сообщение на экране для
каждого обнаруженного и конфигурированного накопителя. После этого BIOS
отыскивает и отмечает логические устройства (порты COM и LPT).
9. Если BIOS поддерживает технологию Plug and Play, он отыскивает и
конфигурирует устройства Plug and Play и отображает на экране сообщение для
каждого найденного устройства.
10. BIOS отображает сводный экран о конфигурации системы. Анализ этой
страницы данных может помочь в диагностике проблем запуска, хотя он обычно
появляется на экране лишь на короткое время.
11. BIOS начинает поиск накопителя для загрузки. Большинство BIOS имеет
параметр, который управляет, должна ли система попытаться вначале осуществить
загрузку с гибкого диска (A:) или с жесткого диска (C:). Некоторые BIOS
позволяют также произвести загрузку с накопителя CD-ROM или других устройств в
зависимости от настройки последовательности загрузки BIOS.
12. После идентификации целевого загрузочного накопителя BIOS отыскивает
загрузочную информацию для запуска процесса загрузки операционной системы. Если
определен жесткий диск, BIOS обращается к
основной загрузочной записи (Master Boot Record - MBR) в первом секторе
диска (цилиндр 0, головка 0, сектор 1); если определен гибкий диск, BIOS
обращается по тому же адресу к гибкому диску за загрузочным сектором тома
(volume boot sector).
13. Используя информацию из загрузочного сектора BIOS запускает процесс
загрузки операционной системы. Управление передается загрузочному сектору. Если
первое проверяемое устройство (гибкий диск, жесткий диск или др.) не найдено,
BIOS переходит к следующему устройству и продолжает до тех пор, пока не находит
загрузочное устройство.
14. Если загрузочное устройство не найдено, система обычно отображает
сообщение об ошибке и останавливается. Выводимое сообщение зависит от BIOS и
варьируется от простого "Нет загрузочного устройства" до загадочного "NO ROM
BASIC - SYSTEM HALTED".
Рассмотренный процесс называется холодной загрузкой (cold boot), так
как при запуске РС был выключенным, или холодным.
Горячий запуск (warm boot) - это такой же процесс, но он инициируется для
перезагрузки системы нажатием клавиш Ctrl+Alt+Del. В этом случае процедура POST
пропускается и процесс загрузки продолжается примерно с этапа 8.
Самоконтроль при включении питания
При загрузке РС прежде всего BIOS выполняет самоконтроль при включении питания (Power-On Self-Test - POST). POST представляет собой встроенную диагностическую программу, которая проверяет наличие и правильность функционирования аппаратных средств до производства BIOS фактической загрузки. В ходе загрузки производится и дополнительное тестирование, например тест памяти, ход которого отображается на экране.
Программа POST выполняется очень быстро и незаметно, если, конечно, не обнаруживается проблема. При включении РС иногда подает звуковой сигнал и останавливается, не производя загрузку. Таким способом POST сообщает о какой-то неисправности в РС. Для этого привлекается динамик, так как в это время отобразить что-то на экране невозможно. Наборы звуков можно использовать для диагностики многих проблем с аппаратными средствами. Сигналы зависят от производителя BIOS; наиболее известны компании Phoenix, Award и American Megatrends Inc. (AMI).
Примечание: Некоторые ошибки POST считаются фатальными, а другие - нет. Фатальная ошибка немедленно останавливает процесс загрузки; примером может служить ситуация, когда не обнаружено системной памяти. Фактически большинство ошибок POST при загрузке являются фатальными, так как POST тестирует важнейшие компоненты системы.
Программа POST также формирует расширенные коды, которые можно использовать
для получения более подробной информации о возникшей проблеме. Можно приобрести
специальную отладочную карту, которая вставляется в слот шины ISA и воспринимает
отладочные коды, которые BIOS выводит по специальному адресу ввода-вывода -
обычно 80h. Карта отображает эти коды и позволяет увидеть, где остановилась
программа POST при появлении проблемы. Такие карты очень полезны для
специалистов по сервису и ремонту РС.
Запускающий экран BIOS
При запуске системного BIOS после отображения сведений об видеоадаптере появляется запускающий экран, который обычно содержит следующую информацию:
- Производитель BIOS и номер версии.
- Дата BIOS: Дата BIOS помогает определить его возможности, так как даты введения некоторых возможностей хорошо известны.
- Клавиша программы настройки: Клавиша или клавиши, которые необходимо нажать для входа в программу настройки BIOS. Обычно это клавиша Del или F2.
- Логотип: Логотип производителя BIOS, а иногда производителя РС или материнской платы.
- Логотип "Energy Star": Этот логотип отображается, если BIOS поддерживает стандарт Energy Star. Сейчас почти все новые BIOS поддерживают этот стандарт.
- Серийный номер BIOS: Обычно отображается внизу экрана. Так как BIOS адаптированы под конкретную материнскую плату, серийный номер можно использовать для определения конкретной материнской платы и версии BIOS. Огромный список серийных номеров имеется на сайте http://www.ping.be/bios.
Сводка конфигурации системы
Перед самой загрузкой операционной системы с диска BIOS отображает псевдографический бокс, содержащий сводную информацию о конфигурации системы. Типичное содержание этого бокса:
- Тип процессора (CPU): Обычно это общее семейство процессоров, например "Pentium" или "Pentium Pro" и т.д. Новые BIOS прямо распознают Intel-совместимые процессоры, а старые могут вывести "Pentium", даже когда процессор другой. Иногда BIOS отображает "Pentium-S", показывая, что процессор поддерживает расширенные средства управления мощностью (System Management Mode - SMM). Сейчас эти средства имеются почти во всех современных процессорах.
- Сопроцессор: Показывает, имеется в РС отдельный сопроцессор или встроенное устройство с плавающей точкой (Floating Point Unit - FPU). В современных процессорах FPU встроено, поэтому BIOS всегда отображает "Installed" или "Integrated".
- Частота синхронизации: Скорость процессора в МГц. Некоторые BIOS показывают скорость вместе с типом процессора (в первой строке).
- Гибкий диск A: Форм-фактор и емкость первого обнаруженного диска А:.
- Гибкий диск B: Форм-фактор и емкость второго обнаруженного диска B:
- Накопители IDE/ATA: Большинство BIOS показывает элемент для каждого из четырех устройств IDE: первичный ведущий и ведомый, а также вторичный ведущий и ведомый. Старые РС поддерживают только два накопителя IDE и часто называют их "Drive C" и "Drive D", что может вызвать путаницу (так как каждый накопитель может содержать несколько букв накопителей). Для каждого установленного накопителя сообщается его емкость и используемые им режимы обращения. Некоторые BIOS сообщают также производителя накопителя, а большинство современных BIOS обнаруживает и показывает накопитель IDE (ATAPI) CD-ROM.
- Емкость базовой памяти: Почти всегда 640 КБ; часто эта память называется обычной (conventional memory).
- Емкость расширенной памяти: Если прибавить эту емкость к базовой памяти, то обычно оказывается, что 128 КБ, 256 КБ или 384 КБ "исчезают". BIOS обычно не сообщает об области верхней памяти (Upper Memory Area - UMA), которая зарезервирована для BIOS ROM и адаптеров.
- Емкость кэша: Емкость имеющегося в РС кэша.
- Тип и конфигурация памяти: В большинстве новых РС сообщается, сколько банков памяти обнаружено и какая технология памяти применяется. Например, можно увидеть на экране "EDO DRAM at Bank 1" или "FP: 0" (FPM DRAM) или что-то аналогичное.
- Тип дисплея: Обычно сообщается "VGA/EGA". Конкретных сведений о видеоадаптере не приводится.
- Последовательные порты: Адреса ввода-вывода последовательных портов (COM-портов). Обычно имеются два порта с адресами 3F8h и 2F8h, но может быть три или четыре порта.
- Параллельные порты: Адреса ввода-вывода параллельных портов (LPT-портов). Обычно имеется один порт с адресом 378h, но могут быть порты с адресами 278h или 3BCh.
- Устройства Plug and Play: Некоторые BIOS выводят описание каждой карты расширения Plug and Play, обнаруженной в процессе загрузки.
Компоненты BIOS
В современных BIOS имеется несколько стандартных компонентов, которые
рассматриваются в настоящем разделе.
BIOS ROM
Конечно, основным аппаратным компонентом любого BIOS является сам BIOS ROM. Обычно это микросхема электрически стираемого программируемого ROM (EEPROM), что обеспечивает программное обновление BIOS. Такой BIOS называется флэш-BIOS (flash BIOS).
Микросхема BIOS ROM находится в сокете на материнской плате и ее легко узнать
по логотипу производителя. Наиболее известны компании Award, American Megatrends
Inc. (AMI) и Phoenix. На микросхеме часто указывается номер версии, но
фактическая версия может отличаться от указанной из-за возможности обновления
BIOS.
BIOS CMOS память
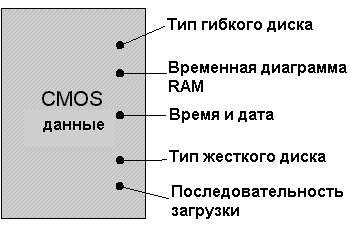
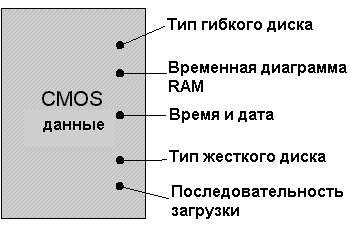
Параметры BIOS, используемые для управления работой РС, должны храниться в энергонезависимой памяти, чтобы они сохранялись даже при выключении РС. Для этого применяется специальный тип памяти, называемый CMOS-память (CMOS memory) и небольшая батарея. Емкость CMOS-памяти невелика и обычно составляет 64 байта. Срок службы батареи составляет 10-15 лет. CMOS-технология (Complementary Metal Oxide Semiconductor) широко применяется при производстве интегральных микросхем - процессоров, чипсетов, DRAM-памяти и др. Отличительная особенность CMOS-технологии - ничтожная потребляемая мощность по сравнению с другими полупроводниковыми технологиями. Часто CMOS-память называют просто "CMOS", так как в первых РС для большинства компонентов применялись другие технологии. Отметим, что большинство современных микросхем производятся по CMOS-технологии, но название CMOS обычно употребляется только для CMOS-памяти BIOS.
CMOS-данные необходимо обновлять только при изменении аппаратных средств РС, например установки жесткого диска нового типа или новых модулей системной памяти RAM. Однако предусмотрена запись в CMOS-память и опций пользователя (user options). Например, можно установить новые дату и время, задать сокращенный контроль системы, определить загрузку с жесткого диска С и т.д.
В качестве кода для обнаружения ошибок иногда используется так называемая контрольная сумма CMOS (CMOS checksum). При каждом изменении параметров BIOS все байты CMOS-памяти суммируются и младший байт суммы сохраняется как контрольная сумма в самой CMOS-памяти. При каждой загрузке системы компьютер повторно вычисляет контрольную сумму и сравнивает ее с хранимым значением. Если они различаются, значит, содержание CMOS-памяти искажено и на экран выдается сообщение об ошибке "CMOS Checksum Error".
Для питания CMOS-памяти применяется несколько типов батарей, которые по мере совершенствования технологии изменяются. Обычно пользователь прямо не касается CMOS-памяти, так как она просто хранит параметры, введенные в программе настройки BIOS. Возможно, со временем в CMOS-памяти возникнут проблемы, например РС при загрузке "забывает" параметры. Обычно эти проблемы вызываются разрядом батареи.
В дополнение к стандартной CMOS-памяти для хранения системных параметров
BIOS, поддерживающие технологию Plug and Play используют дополнительную
энергонезависимую память для хранения расширенных данных о конфигурации
системы (Extended System Configuration Data - ESCD). В ней регистрируются
конфигурации ресурсов системных устройств, поддерживающих технологию Plug and
Play.
Обновления BIOS и флэш-BIOS
BIOS - очень важная программа, качество которой в значительной степени определяет возможности РС. Например, для поддержки жестких дисков IDE/ATA емкостью более 504 МБ потребовался только BIOS, который поддерживает преобразование геометрии накопителей. Многие производители материнских плат предусматривают расширение возможностей плат путем внесения изменений в BIOS; при этом они предоставляют бесплатную загрузку обновлений через Internet или продают обновления BIOS, как это делают программные компании.
В старые времена при необходимости модернизации BIOS нужно было приобрести новую микросхему BIOS ROM, открыть РС, вынуть старую микросхему и вставить новую. Конечно, эта процедура очень неудобна. К счастью, промышленность освоила новейшую технологию, которая позволила выпускать флэш-BIOS (flash BIOS). Теперь модернизация BIOS осуществляется специальной программой и открывать РС не нужно. Для флэш-BIOS применяется микросхема EEPROM, содержание которой можно стереть и записать новое содержание с помощью специальной программы. Данная процедура называется flashing BIOS.
На многих материнских платах имеется средство безопасности (safety feature) для предотвращения случайного или намеренного изменения флэш-BIOS. Это перемычка, состояние которой необходимо изменить перед модернизацией флэш-BIOS. Однако это средство имеет и существенный недостаток - необходимо открывать корпус РС. Из-за появления вирусов, способных изменить код флэш-BIOS, данное средство безопасности вскоре появится на всех материнских платах.
Использование флэш-процесса для модернизации BIOS имеет один серьезный недостаток. В ходе этого процесса BIOS оказывается в очень неустойчивом состоянии. Если в середине процесса произойдет что-то серьезное, например аварийное отключение электросети, содержание микросхемы BIOS будет искажено. Кроме того, программы для обновления BIOS довольно простые и могут записать в микросхему любое, даже неверное, содержание. Однако ситуация изменятся и многие программы становятся "умнее". Например, программа компании Award сравнивает имя файла образа BIOS с моделью материнской платы и при их несоответствии не производит обновления BIOS.
К счастью, искажение содержания BIOS происходит очень редко. Программа BIOS
небольшая и обновление продолжается всего несколько секунд. Тем не менее,
рекомендуется при возможности в процессе обновления BIOS подключить
бесперебойный источник питания
(Unineterruptible Power Supply - UPS).
Блок загрузки
Когда флэш-процесс нарушен, код BIOS оказывается искаженным и система переходит в "незагружаемое" (unbootable) состояние. Во многих новых РС в составе BIOS поставляется небольшая программа около 4 КБ, называемая блоком загрузки (boot block). Она предназначена для того, чтобы справиться с ситуацией, когда код BIOS неверен или искажен.
Когда РС пытается произвести загрузку и обнаруживает, что код BIOS искажен,
блок загрузки попытается восстановить код BIOS, обычно считывая его со
специально подготовленного гибкого диска. Для разрешения этого средства может
потребоваться изменить перемычку на материнской плате, а также установить
простейшую видеокарту для шины ISA. Блок загрузки загружает код BIOS и при
последующей перезагрузке обычный код BIOS должен находиться на своем месте. Для
правильного использования данного средства необходимо следовать указаниям
специальной процедуры восстановления (recovery procedure), которую
предоставляет производитель материнской платы.
Технология Plug and Play
BIOS является одним из трех компонентов системы, взаимодействие которых необходимо для реализации в РС средств Plug and Play (PnP). Здесь аппаратные средства РС, BIOS и операционная система, работая в тесном взаимодействии, автоматически идентифицируют и конфигурируют использование ресурсов аппаратными устройствами. Технология PnP сокращает число конфликтов ресурсов, устраняет использование перемычек и ручную настройку драйверов.
BIOS играет при этом ключевую роль, так как фактически именно он
идентифицирует и конфигурирует карты расширения, а также передает информацию о
конфигурировании операционной системе.
Программа настройки BIOS
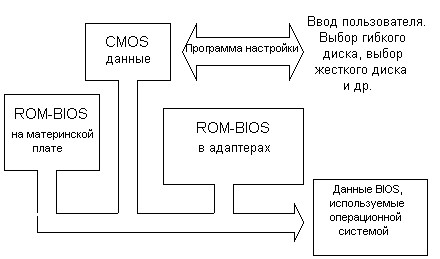
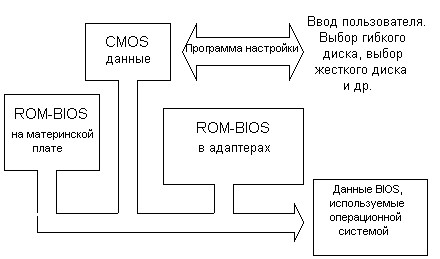
Несмотря на многочисленные функции BIOS и важную роль, которую он играет в работе РС, системный BIOS "подчиняется" программе настройки BIOS (BIOS setup program), небольшой встроенной утилите, которая позволяет задать многие функции, управляющие работой РС. Некоторые пользователи даже называют эту программу собственно BIOS, хотя это, конечно, неправильно.
Руководство по программе настройки
Руководство по материнской плате должно содержать инструкции по использованию программы настройки BIOS. К сожалению, обычно эти инструкции сводятся к длинному списку параметров и одному-двум предложениям, которые поясняют параметры.
Предупреждение: Внимательно просмотрите руководство и сравните его с
параметрами на экране. При наличии расхождений рекомендуется поискать в Internet
обновленное руководство. К сожалению, со многими материнскими платами
поставляются неверные или устаревшие руководства по BIOS. Особенно плохо дело
обстоит с дешевыми материнскими платами, но и хорошие платы имеют неверную
документацию.
Интерфейсы программы настройки
Для программы настройки BIOS нет стандартного интерфейса; он варьируется у разных производителей и даже среди BIOS одного и того же производителя. При наличии всего двух крупнейших производителей BIOS (компании Award и AMI), можно было бы ожидать, что они общими усилиями разработают стандарт, но этого не произошло. Новейшие BIOS компании AMI рассчитаны на интерфейс Windows, а традиционные программы настройки опираются на текст и использование меню.
По мере усложнения РС появляется все больше параметров, которыми можно
управлять. В общем, это неплохо, так как пользователь получает все больше
средств для управления РС. Однако многочисленные параметры вносят и определенную
путаницу. Старые РС имели очень простую программу настройки, которая иногда
сводилась к списку из 10-12 вопросов, отображаемых на экране. В новых программах
имеется несколько секций для структурной организации разных параметров.
Большинство РС одного и того же "калибра" имеют аналогичные параметры, хотя они
могут быть организованы по-разному.
Вызов программы настройки BIOS
В программу настройки BIOS обычно можно войти только в процессе загрузки ("холодной" или "горячей"). Некоторые программы позволяют войти в программу настройки с помощью клавишной комбинации в любой момент времени.
По крайней мере, в BIOS одно стало стандартным: использование клавиши Del для
входа в программу настройки в процессе загрузки. В старых BIOS для этого
применялось множество клавиш и клавишных комбинаций, например Esc, F1, F2,
Ctrl+Esc, Alt+Esc, Ctrl+Alt+Esc, Ctrl+Alt+Enter, Ins и др.
Типичные управляющие клавиши
Большинство программ настройки показывают клавиши для выбора и изменения различных опций, но некоторые предоставляют очень ограниченный экран помощи, обычно вызываемый нажатием клавиши F1. Следующие клавиши стали довольно универсальными:
- Клавиша Enter обычно применяется для выбора меню или подобласти.
- Стрелочные клавиши позволяют переходить между параметрами, но в очень редких случаях они применяются для изменения выбранного параметра.
- Клавиши PgUp и PgDn или + и - наиболее часто применяются для модификации текущего параметра.
- Клавиша Tab предназначена для перехода между секциями и параметрами.
- Клавиша Esc обычно используется для подъема на один уровень вверх в иерархии меню, а в некоторых BIOS она применяется для выхода из программы настройки.
Новые BIOS компании AMI являются графическими; пользователь наводит указатель мыши на первый последовательный порт и "выскакивает" экран Windows с параметрами в небольших "программных группах". При отсутствии мыши программа допускает работу с клавиатуры.
Примечание: Некоторые BIOS позволяют при загрузке обходить некоторые
расширенные параметры, удерживая нажатой клавишу Ins в процессе загрузки. Это
полезно, если при настройке введены такие неверные параметры, что BIOS даже не
может произвести загрузку.
Параметры BIOS
В этом разделе рассмотрены общие параметры BIOS, которые имеются в типичном РС класса Pentium. Некоторые параметры BIOS довольно универсальны, а другие встречаются только в РС с определенным типом BIOS. Для каждого параметра приведены наиболее распространенные опции и их смысл; указаны также принимаемые по умолчанию опции. Имеются общие рекомендации по конфигурированию параметров. Сами параметры организованы по названиям групп параметров, которые приняты в типичной программе настройки BIOS.
Параметры BIOS - стандартные параметры
Эта группа параметров содержит базовые параметры, которые необходимо устанавливать или корректировать для правильной работы РС. Большинство этих параметров имеется практически в каждом РС.Дата (Date)
Системная дата. Дату необходимо вводить в правильном формате, обычно в виде
mm/dd/yy для США, но формат может быть другим. Отметим, что операционная система
Windows позволяет изменять дату в окне "Date/Time Properties" и система
автоматически обновляет дату в BIOS.
Время (Time)
Системное время, которое обычно вводится 24-часовом формате. Отметим, что
операционная система Windows позволяет изменять время в окне "Date/Time
Properties" и система автоматически обновляет время в BIOS.
Летнее время (Daylight Savings)
Если BIOS имеет этот параметр, разрешение его будет переводить время на один час
вперед в первое воскресенье апреля и на один час назад в последнее воскресенье
октября. Значением по умолчанию обычно является "Enabled" (разрешено). Этот
параметр во многих РС отсутствует, но операционная система Windows 95 выполняет
перевод времени автоматически, если разрешить летнее время в ее управляющих
параметрах.
Первичный ведущий IDE (Primary Master)
Здесь вводятся параметры жесткого диска для первичного ведущего устройства
IDE/ATA, т.е. первого накопителя в современной системе IDE. Параметром по
умолчанию для РС с автоматическим обнаружением IDE обычно является "Auto".
Первичный ведомый IDE (Primary Slave)
Здесь вводятся параметры жесткого диска для первичного ведомого устройства
IDE/ATA, т.е. второго накопителя в современной системе IDE. Параметром по
умолчанию для РС с автоматическим обнаружением IDE обычно является "Auto".
Вторичный ведущий IDE (Secondary Master)
Здесь вводятся параметры жесткого диска для вторичного ведущего устройства
IDE/ATA, т.е. третьего накопителя в современной системе IDE (хотя он может быть
и вторым, если первичное ведомое устройство не используется). Параметром по
умолчанию для РС с автоматическим обнаружением IDE обычно является "Auto".
Вторичный ведомый IDE (Secondary Slave)
Здесь вводятся параметры жесткого диска для вторичного ведомого устройства
IDE/ATA, т.е. четвертого накопителя в современной системе IDE. Параметром по
умолчанию для РС с автоматическим обнаружением IDE обычно является "Auto".
Гибкий диск A (Floppy Drive A)
Тип первого накопителя на гибком диске. Обычно имеются такие опции:
- 1.44 MB: Обычный накопитель 3.5".
- 1.2 MB: Обычный накопитель 5.25".
- 2.88 MB: Накопитель 3.5" большой емкости, используемый довольно редко.
- 720 KB: Накопитель 3.5" малой емкости.
- 360 KB: Накопитель 5.25" малой емкости.
- None: В позиции "floppy A" нет гибкого диска. Может отображаться "not installed" или что-то аналогичное.
Значением по умолчанию обычно является самый распространенный сейчас
накопитель 1.44 MB 3.5".
Гибкий диск B (Floppy Drive B)
Тип второго накопителя на гибком диске. Для этого параметра имеются такие же
опции, как и для гибкого диска А. Значением по умолчанию этого параметра обычно
является "none" или "not installed", так как большинство РС сейчас не имеет
второго накопителя на гибком диске.
Тип видеодисплея (Display Type)
Определяет стандартный тип используемого дисплея; для современных РС почти
всегда будет "VGA" или "VGA/EGA". Это же значение принимается по умолчанию.
Останов (Halt On)
Некоторые РС позволяют указать BIOS, какие типы ошибок будут останавливать компьютер при выполнении в процессе загрузки самоконтроля при включении питания (Power-On Self-Test - POST). Обычными значениями для этого параметра являются:
- Все ошибки (All Errors): Процесс загрузки останавливается в случае любой ошибки. Пользователь должен отреагировать в случае восстановимых ошибок. Это значение параметра принимается по умолчанию и является рекомендуемым.
- Нет ошибок (No Errors: POST не останавливается ни при какой ошибке. Это значение не рекомендуется за исключением очень специального случая.
- Все, кроме клавиатуры (All But Keyboard): Процесс загрузки прекращает любая ошибка, кроме ошибок клавиатуры. Это удобно для настройки компьютера, не имеющего клавиатуры, например файлового сервера.
- Все, кроме гибкого диска (All But Diskette/Floppy): Все ошибки, кроме ошибок гибкого диска, останавливают систему.
Предупреждение: Указывать системе не останавливаться в случае любых
ошибок не рекомендуется. Всегда нужно знать о возникающих в системе ошибках.
Параметры BIOS - дополнительные возможности
Здесь содержатся более "продвинутые" средства (advanced features) управления
поведением системы. Некоторые параметры следует скорректировать для достижения
максимальной производительности РС.
Защита от вирусов (Virus Protection / Virus Warning)
Название этого параметра является наиболее неправильно понимаемым из всех параметров BIOS. Системный BIOS фактически не может сообщить, какие программы являются вирусами. Если разрешить этот параметр, BIOS будет перехватывать все записи в главную загрузочную запись (Master Boot Record - MBR) жесткого диска и выводить на экран сообщение, спрашивая пользователя, следует ли производить запись. Одним из наиболее распространенных типов вирусов является инфектор загрузочного сектора (boot sector infector) и этот параметр предотвращает размножение таких вирусов.
Однако такое разрешение заставит BIOS выводить предупреждающее сообщение и
при любом допустимом обращении к загрузочному сектору. При использовании
утилит, модифицирующих разделы, и при реформатировании жесткого диска такое
сообщение может оказаться совершенно неожиданным. Конечно, пользователь
разрешает такую запись, но частые сообщения вызывают раздражение. Кроме того,
любой пользователь, который не понимает, что означает это странное сообщение
BIOS, может впасть в панику. Для защиты от вирусов целесообразнее применять
резидентную антивирусную программу.
Внутренний кэш (Internal Cache)
Этот параметр разрешает или запрещает внутренний кэш (L1-кэш) процессора. Для современных процессоров L1-кэш должен быть разрешен, так как он очень сильно влияет на производительность. Запрещать L1-кэш можно только для тестирования при поиске причины проблемы.
В некоторых BIOS предлагаются три опции: "Disabled", "Write Through"
(сквозная запись) и "Write Back" (обратная запись). Две последних опции
определяют политику записи в кэш. Лучшую производительность обеспечивает
обратная запись.
Внешний кэш (External Cache)
Этот параметр разрешает или запрещает внешний кэш (L2-кэш) процессора, который имеется на всех современных материнских платах. L2-кэш должен быть разрешен всегда, за исключением ситуаций, связанных с поиском неисправностей. Запрещение внешнего кэша приводит к сильному снижению производительности, но его можно запретить, если имеется подозрение на проблемы в микросхемах кэша.
В некоторых BIOS предлагаются три опции: "Disabled", "Write Through"
(сквозная запись) и "Write Back" (обратная запись). Две последних опции
определяют политику записи в кэш. Лучшую производительность обеспечивает
обратная запись.
Быстрый POST/Быстрая загрузка (Quick POST / Quick Boot)
Разрешение этого параметра заставит программу самоконтроля при включении питания POST пропускать при загрузке некоторые тесты. Наиболее заметен пропуск контроля ошибок во всей расширенной памяти.
Большинство пользователей разрешают этот параметр для ускорения процесса
загрузки, но при этом увеличивается вероятность того, что POST пропустит ошибки.
К сожалению (или к счастью?) тест памяти POST почти бесполезен по обнаружению
перемежающихся ошибок памяти, поэтому если система устойчиво работает, можно
разрешить этот параметр. Но все же безопаснее оставить его запрещенным, если в
РС нет огромной памяти. В конце концов, как часто приходится загружать систему в
обычных условиях?
Звуковой сигнал теста памяти (Memory Test Tick Sound)
При разрешении этого параметра тест памяти POST подает звуковые сигналы.
Некоторые пользователи разрешают этот параметр, а другие запрещают его, полагая,
что звуковые сигналы вызывают раздражение. В новых РС этот параметр отсутствует
и звук выключен полностью.
Последовательность загрузки (Boot Sequence)
Этот параметр управляет порядком поиска BIOS загрузочного устройства, с которого необходимо загружать операционную систему. В старых РС этого параметра нет; они сначала проверяют гибкий диск (A:), а затем жесткий диск (C:). Большинство BIOS, как минимум, позволяют выбирать между "A:, C:" (по умолчанию) и "C:, A:". Более новые РС позволяют также производить загрузку с CD-ROM; в этом случае будет показано шесть различных комбинаций. По умолчанию принимается "A:, C:, CD-ROM".
Некоторые BIOS предоставляют еще более опций последовательности загрузки. Теперь многие РС позволяют осуществить загрузку жесткого диска, отличающегося от первичного ведущего (C:), или позволяют произвести загрузку с SCSI-устройства, а не с IDE-устройства (обычно старшинство имеет IDE-устройство).
Переход к жесткому диску, как первому устройству при загрузке, имеет достоинства и недостатки. Приведем два основных преимущества. Во-первых, если гибкий диск не загрузочный, почти устраняется вероятность переноса вируса загрузочного сектора на жесткий диск. Во-вторых, достигается определенная степень безопасности и надежности. Любой пользователь может написать свои системные файлы и загружаться со своего гибкого диска, обходя стандартные запускающие файлы на жестком диске.
Все недостатки отсутствия загрузочного гибкого диска относятся к удобству.
Во-первых, если в РС есть вирус, то для "дезинфекции" жесткого диска придется
производить загрузку с чистого гибкого диска; для этого нужно вернуться в BIOS и
изменить последовательность загрузки, затем произвести "дезинфекцию" и вернуться
к прежней последовательности загрузки. Во-вторых, имеются приложения, требующие
свои загрузочные гибкие диски, хотя сейчас такие приложения встречаются редко.
В-третьих, при неисправности жесткого диска невозможно загрузить РС. Некоторые
вирусы проявляют себя, вызывая "исчезновение" жесткого диска. Наконец, при
инсталлировании новой операционной системы потребуется производить загрузку с
гибкого диска.
Технология SMART для жестких дисков (SMART for Hard Disks)
Некоторые BIOS имеют особенный параметр, который разрешает контроль жестких
дисков, поддерживающих SMART-технологию (Self-Monitoring And Reporting
Technology). Эта технология позволяет жесткому диску сообщать о надвигающихся
отказах. По умолчанию для этого параметра принимается "Disabled".
Задержка включения/Задержка загрузки (Power-On Delay / Boot Delay)
Если РС загружается быстро, а жесткий диск разгоняется относительно медленно, BIOS может попытаться начать загрузку операционной системы до того, как можно будет считывать с жесткого диска. В результате РС не загружается при первом включении питания, но производит загрузку через несколько секунд при нажатии кнопки сброса.
Если BIOS имеет данную опцию, можно определить время в секундах для задержки
процесса загрузки. Обычно эта опция запрещена и ее нужно разрешать, если только
возникнет рассмотренная проблема.
Состояние NumLock при загрузке (Boot Up Numlock Status)
Этот параметр в разрешенном состоянии автоматически включает клавишу NumLock при
загрузке системы. Обычно по умолчанию эта опция разрешена, но состояние клавиши
NumLock при загрузке зависит от индивидуального предпочтения.
Обмен гибких дисков (Swap Floppy Drives)
Это удобная возможность РС с двумя накопителями на гибком диске. В разрешенном
состоянии производится обмен накопителей A: и B:, поэтому для изменения
загрузочного диска не нужно открывать корпус и производить переключение кабелей.
Поиск гибкого диска (Floppy Drive Seek)
Заставляет BIOS во время загрузки искать накопители на гибком диске. Когда этот параметр разрешен, BIOS активизирует в процессе загрузки накопители на гибком диске: индикатор активности включается и головка один раз перемещается вперед и назад. Вначале проверяется накопитель A:, а затем накопитель B:, если он имеется. Когда параметр запрещен, поиск не производится. Старые РС всегда выполняют поиск, а в новых РС этот параметр можно запретить для ускорения процесса загрузки.
Примечание: Этот параметр не влияет на последовательность загрузки и
наоборот; если последовательность загрузки начинается с A:, система попытается
произвести загрузку с гибкого диска, даже если рассматриваемый параметр
запрещен, а если последовательность загрузки начинается с C:, система обратится
к C:, даже если поиск гибкого диска разрешен.
Скорость загрузки системы (Boot Up System Speed)
Этот параметр имеется не во всех РС. Обычно его опциями являются "High" и "Low",
причем "High" обозначает обычную скорость системы и принимается по умолчанию.
Опция "Low" предназначена только для отладки. Фактически это программный
эквивалент переключателя "Turbo" и в современных РС не должен использоваться.
Клавиатура установлена (Keyboard Installed)
Некоторые BIOS позволяют явно определить, имеется ли клавиатура в системе.
Конечно, по умолчанию принимается "Installed" (или "Yes"). При использовании РС
без клавиатуры, например файлового сервера, параметр указывает BIOS пропустить
тест клавиатуры при выполнении POST.
Задержка автоповтора (Typematic Delay)
Этот параметр управляет автоматическим повторением клавиатуры. Параметр обычно определяется в миллисекундах и управляет тем, как долго клавиша должна удерживаться нажатой до начала автоматического повторения. Типичные значения находятся в диапазоне от 200 до 1000 миллисекунд. Пользователь может выбрать наиболее комфортное для себя значение.
Предупреждение: Установка слишком малой задержки может вызвать
повторение клавиш при обычном вводе с клавиатуры, что неопытному пользователю
может показаться дефектом клавиатуры.
Скорость автоповтора (Typematic Rate)
Этот параметр управляет скоростью (частотой) повторения клавиатуры, когда
функция автоповтора разрешена, и обычно определяется числом символов в секунду.
Отметим, что слишком высокая скорость может привести к тому, что система не
сможет обрабатывать вводимые символы и даже зависает.
Fast A20 / A20 Gate Option
Чтобы разобраться с этим параметром, необходимо знать, что такое линия A20 (21-ая линия адреса) и как она используется. В двух словах, линия A20 применяется для управления обращением к области верхней памяти (High Memory Area - HMA), т.е. первым 64 Кбайтам расширенной памяти. Обычно этой линией управляет контроллер клавиатуры. Для повышения производительности в новых РС эта функция управления встроена также в чипсет.
Чтобы заставить чипсет управлять этой линией и повысить производительность,
необходимо разрешить этот параметр. По умолчанию он обычно разрешен. Запрещать
его приходится очень редко.
Тень видео-BIOS (Video BIOS Shadow)
Когда этот параметр разрешен, он обеспечивает организацию теневого BIOS в блоке памяти, который обычно используется для кода видео-BIOS стандартного режима VGA - адреса от C0000h до C7FFFh (32 K). Организация теневого BIOS ускоряет работу РС путем копирования кода видео-BIOS из медленного ROM, в котором он находится, в более быструю память RAM.
Значение по умолчанию этого параметра зависит от конкретного РС. Разрешение
его повышает производительность. Его следует запретить при появлении в системе
проблем, особенно связанных с видеосистемой.
Тень системного BIOS (System BIOS Shadow)
Когда этот параметр разрешен, он обеспечивает организацию теневого BIOS ROM для блока памяти, который содержит системный BIOS. Обычно это адресный диапазон от F0000h до FFFFFh (64 K). Организация теневого BIOS ускоряет работу РС путем копирования кода системного BIOS из медленного ROM в более быструю память RAM.
По умолчанию этот параметр обычно разрешен "Enabled". Поскольку код
системного BIOS используется очень интенсивно, организация теневого BIOS
значительно повышает производительность РС.
Тень C8000-CBFFF, тень CC000-CFFFF и т.д.
Большинство BIOS имеют несколько параметров для организации тени каждого из блоков по 16 К памяти RAM по адресам от от C8000h до DFFFFh. Эти параметры показываются в виде something like "C8000-CBFFF Shadow", "CC000-CFFFF Shadow", и т.д. до "DC000-DFFFF Shadow". В некоторых РС параметры представлены блоками 32 К, а не 16 К, поэтому можно увидеть "C8000-CFFFF" вместо "C8000-CBFFF" и "CC000-CFFFF". (Некоторые системы опускают последнюю цифру в адресе и называют блоки "C800-CBFF" и т.д.)
При разрешении этот параметр селективно включает тень ROM адаптера для данного блока памяти 16 К. Это ускоряет работу РС путем копирования содержания кода BIOS адаптеров, использующих данную область памяти, из медленного ROM в более быструю память RAM.
Области памяти от C8000h до DFFFFh обычно используются картами расширения, например сетевыми адаптерами. Организация тени ускоряет работу адаптеров так же, как организация тени системного BIOS ускоряет код системного BIOS. Однако здесь ситуация значительно сложнее, так как некоторые адаптеры наряду с ROM используют и RAM, и отображают RAM на это же адресное пространство. Если в этом случае разрешить организацию тени, адаптер не будет работать, так как при организации тени защищает от записи используемую память RAM (полагая, что эмулируется ROM, записывать в которое нельзя). При этом возникают сложные проблемы, которые очень трудно диагностировать.
С учетом этого обстоятельства организация тени областей ROM адаптеров по
умолчанию обычно запрещена "Disabled" и рекомендуется оставить этот параметр
запрещенным.
Параметры BIOS - возможности чипсета
В этой секции программы настройки BIOS предоставляется возможность "тонкой" настройки управляющих параметров чипсета. Большинство этих параметров предназначено для настройки управления системным кэшем, памятью и шинами ввода-вывода с целью оптимизировать производительность компьютера.
Для настройки параметров данной секции требуются глубокие знания аппаратных средств компьютера, поэтому для большинства пользователей обычно подходят принимаемые по умолчанию значения параметров. Рекомендуется также иметь в компьютере средства автоматического конфигурирования. Поэтому мы ограничимся кратким перечислением параметров данной секции.
- Временная диаграмма кэша.
- Емкость кэшируемой в L2-кэше системной памяти.
- Емкость L2-кэша.
- Кэшируемость системного BIOS.
- Кэшируемость видео-BIOS.
- Контроль системной памяти DRAM по паритету.
- Режим паритета или исправления ошибок.
- Сообщения об однобитовых ошибках.
- Скорость, временная диаграмма и автоконфигурирование DRAM.
- Число актов для первого обращения к памяти.
- Скорость считывания, диаграмма пакетного считывания и состояния ожидания при считывании.
- Скорость записи, диаграмма пакетной записи и состояния ожидания при записи.
- Интеллектуальное первое обращение.
- Частота синхронизации шины ISA.
- Параллельность операций на шине PCI.
Параметры BIOS - конфигурирование шины PCI и Plug and Play
Параметры этой секции предназначены для настройки шины PCI и поддержки технологии Plug and Play (PnP). Обычно шина большей частью PCI настраивается автоматически, но параметры этой секции могут пригодится, когда необходимо реализовать конкретное поведение шины или карт расширения.
Для настройки параметров данной секции требуются глубокие знания аппаратных средств компьютера, поэтому для большинства пользователей обычно подходят принимаемые по умолчанию значения параметров. Рекомендуется также иметь в компьютере средства автоматического конфигурирования. Поэтому мы ограничимся кратким перечислением параметров данной секции.
- Оповещение BIOS об операционной системе, поддерживающей Plug and Play.
- PCI IDE ведущий шины.
- Автоматическое распределение ресурсов.
- Параметры IRQ и DMA шины PCI
- Доступные прерывания шины PCI.
Параметры BIOS - управление мощностью
В этой секции содержатся различные параметры, которые можно использовать для управления средствами автоматического управления мощностью системы.
- Установка глобального управления мощностью.
- Режим снижения мощности монитора.
- Таймаут снижения мощности жесткого диска.
- Таймаут режима "засыпания" (doze).
- Таймаут резервного режима (standby).
- Таймаут режима "приостановки" (suspend).
- Линии IRQ для активизации системы.
Параметры BIOS - интегрированные периферийные устройства
Сюда включены параметры, которые управляют интегрированными периферийными устройствами компьютера. Эти параметры применяются для разрешения и запрещения поддержки интегрированных периферийных устройств, а также определения используемых ими ресурсов. Если в дополнение к стандартным интегрированным периферийным устройствам (последовательные и параллельные порты, накопители на гибких и жестких дисках и др.) имеются и другие устройства, например звуковая карта, для них также предусмотрены параметры конфигурирования.
- Интегрированный контроллер гибкого диска.
- Интегрированный контроллер IDE.
- Интегрированный последовательный порт 1 / порт 2.
- Интегрированный параллельный порт.
- Режим интегрированного параллельного порта.
- Канал DMA параллельного порта ECP.
- Разрешение мыши PS/2.
- Разрешение универсальной последовательной шины USB.
Параметры BIOS - настройка IDE-устройств / автообнаружение
Здесь содержатся параметры BIOS, которые управляют настройкой IDE/ATA-устройств, особенно накопителей на жестких дисках. Большинство BIOS имеет элемент в меню Standard Setup для каждого из четырех IDE/ATA-устройств, поддерживаемых в современных РС (первичное ведущее, первичное ведомое, вторичное ведущее и вторичное ведомое). Для каждого устройства можно ввести значение для любого из далее приведенных параметров (тип, емкость, число цилиндров и др.).
Отметим, что все современные жесткие диски используют специальные технологии, которые делают простые показатели геометрии "цилиндры, головки, секторы" непригодными. Например, почти во всех современных жестких дисках используется переменное число секторов, поэтому в системном BIOS устанавливается "приближенное" значение. Поэтому задание "63 сектора" совсем не означает, что накопитель имеет такое число секторов на всех дорожках.
Почти все BIOS сейчас обеспечивают автоматическое обнаружение (AutoDetection) IDE-устройств. Оно реализуется в виде двух форм:
- Динамическое автообнаружение IDE: Это полностью автоматический режим. Пользователь определяет одно или несколько IDE-устройств в поле "Auto" и BIOS при загрузке будет автоматически повторно обнаруживать и устанавливать правильные опции для накопителя. Обычно BIOS отображает на экране каждое найденное устройство.
- Ручное автообнаружение IDE: Эта форма автообнаружения реализуется из программы настройки BIOS. Пользователь определяет автообнаружение и BIOS будет сканировать каналы IDE и устанавливать параметры IDE с учетом найденных устройств. При сохранении параметров BIOS они записываются постоянно.
Параметры
- Тип.
- Цилиндры.
- Головки.
- Секторы.
- Предкомпенсация записи.
- Зона приземления.
- Режим преобразования.
- Режим PIO.
- Режим 32-битовых передач.
Параметры BIOS - настройка паролей
Данные параметры позволяют установить пароли безопасности для управления доступом к РС во время загрузки и/или в программе настройки BIOS. Некоторые системы имеют один пароль, но многие новые системы имеют два пароля - супервизора и пользователя. Для большинства пользователей пароль не нужен, но в офисной среде он может быть очень полезным.
- Пароль супервизора.
- Пароль пользователя.
Параметры BIOS - "мягкое" меню процессора
Многие новые материнские платы не имеют перемычек (jumperless). На самом деле перемычки все же есть, но их гораздо меньше, чем на обычных материнских платах. Сокращение числа перемычек преследует очевидную цель: использовать для задания аппаратных параметров вместо перемычек группу параметров BIOS, которая иногда называется "мягким меню процессора" ("CPU soft menu"). Разумеется, пользоваться параметрами этой группы необходимо очень осторожно, так как задание неверного значения может вывести из строя процессор или другие схемы компьютера.
- Имя или тип CPU.
- Рабочая скорость CPU.
- Внешняя частота синхронизации (скорость шины памяти).
- Множитель частоты CPU.
- Вариант питания CPU.
- Напряжение питания схем ввода-вывода CPU.
- Напряжение питания ядра CPU.
- Код маркировки CPU.
Параметры BIOS - выход из настройки
Обычно имеется два способа выхода из программы настройки BIOS. Большинство BIOS предлагает два пункта меню для выхода с сохранением введенных параметров или с игнорированием их. Некоторые BIOS производят вывод при нажатии клавиши Esc, а затем запрашивают о необходимости сохранения параметров.
- Сохранение и выход из настройки: Производится выход из программы настройки с сохранением введенных параметров в CMOS-памяти.
- Выход из настройки без сохранения: При таком выходе из программы настройки уничтожаются все произведенные изменения параметров. Обычно BIOS при этом запрашивает подтверждение. Отметим, что программа настройки не следит за тем, были ли введены изменения на самом деле, а просто предупреждает пользователя при каждом выходе без сохранения параметров.
Звуковые сигналы BIOS
Звуковые сигналы, называемые также звуковыми кодами (beep codes), представляют собой звуки, издаваемые динамиком РС при включении компьютера. Они используются компьютером для выдачи сообщений пользователю в таких ситуациях, когда дисплей недоступен. Звуковые сигналы встроены в BIOS.
Официального стандарта на звуковые сигналы нет, поэтому крупнейшие компании
Phoenix и American Megatrends, Inc. (AMI), выпускающие BIOS, придерживаются
своих соглашений. Узнать производителя BIOS можно по руководству на материнскую
плату. При отсутствии такого руководства можно просто открыть корпус РС и
посмотреть этикетку на микросхеме BIOS; обычно она содержит "AMI" или "Phoenix".
Сигналы AMI BIOS
Обычно компьютер с AMI BIOS не подает звуковых сигналов, а выводит на экран мерцающее сообщение об ошибке. Только в том случае, когда видеокарта не работоспособна или возникла другая серьезная неисправность, РС подает звуковые сигналы.
| Число сигналов |
Что неисправно |
| Нет | Предполагается, что вы услышите минимум один сигнал. Если не подано ни одного сигнала, могут быть неисправными блок питания, материнская плата или динамик. |
| 1 | Один сигнал - все хорошо! На экране появляются сообщения. Если на экране ничего нет, прежде всего нужно проверить монитор и видеокарту. Правильно ли подключены кабели? Если все подключено правильно, на материнской плате могут быть неисправные микросхемы. Вначале выньте и заново вставьте все модули SIMM и произведите перезагрузку. Если проблема осталась, то неисправна одна из микросхем памяти на материнской плате. По всей вероятности придется заменять материнскую плату, так как эти микросхемы впаяны в материнскую плату. |
| 2 | В компьютере возникли проблемы с памятью. Прежде всего проверьте работоспособность видеосистемы. Если она исправна, на экране появится сообщение об ошибке. Если его нет, возникла ошибка паритета в первых 64 КБ памяти. Проверьте модули SIMM. Выньте их, вставьте снова и произведите перезагрузку. Если это не помогает, могут быть дефектными микросхемы памяти. Можно попробовать обменять микросхемы первого и второго банков. Именно в первых банках процессор находит первые 64 КБ базовой памяти. Посмотрите по руководству, какой банк является первым. Если все проверки памяти оказались успешными, по всей вероятности, придется заменить материнскую плату. |
| 3 | Аналогичны двум сигналам. Следуйте приведенной ранее процедуре. |
| 4 | Аналогичны двум сигналам. Следуйте приведенной ранее процедуре. Не исключено, что проблема вызвана дефектным таймером. |
| 5 | Неисправность на материнской плате. Попробуйте вынуть и вновь вставить модули памяти. Если это не помогает, следует проверить загрузку с другой материнской платой. Можно попробовать заменить только процессор, но это считается неэкономичным. |
| 6 | Не работает та микросхема на материнской плате, которая управляет клавиатурой. Прежде всего следует попробовать заменить клавиатуру. Если это не помогает, выньте и вновь вставьте микросхему, которая управляет клавиатурой, если, конечно, она не впаяна. Если звуковые сигналы по-прежнему подаются, по возможности замените микросхему. Если же микросхема впаяна, следует заменить материнскую плату. |
| 7 | По всей вероятности, отказал процессор. Либо замените процессор, либо приобретите другую материнскую плату. |
| 8 | Не работает видеокарта. Проверьте надежность ее подключения к шине. Если сигналы продолжатся, неисправна либо карта, либо память на ней. Лучше всего попробовать установить новую видеокарту. |
| 9 | Неисправен BIOS и его необходимо заменить. |
| 10 | Проблема кроется в CMOS-памяти. По всей вероятности придется заменять все микросхемы, связанные с CMOS-памятью. Лучше всего приобрести новую материнскую плату. |
| 11 | Неисправна память кэша и компьютер запретил ее. Можно реактивизировать кэш, нажимая клавиши <Ctrl> + <Alt> + <Shift> + <+>, но этого делать не рекомендуется. Лучше всего заменить память кэша. |
Сигналы Phoenix BIOS
Звуковые сигналы Phoenix BIOS является более подробными по сравнению с сигналами AMI BIOS. Этот BIOS подает три набора сигналов, например 1 - пауза - 3 - пауза- 3. Получается комбинация 1-3-3 и каждый набор сигналов отделяется короткой паузой. Вам придется слушать и считать сигналы компьютера. При необходимости придется производить перезагрузку и повторно считать сигналы.
| Серия сигналов |
Что неисправно |
| 1-1-3 | Компьютер не может считать хранящуюся в CMOS-памяти информацию о конфигурации. Придется заменять материнскую плату. |
| 1-1-4 | Необходимо заменить BIOS. |
| 1-2-1 | Неисправна микросхема таймера на материнской плате. Требуется новая материнская плата. |
| 1-2-2 | Неисправна материнская плата. |
| 1-2-3 | Неисправна материнская плата. |
| 1-3-1 | Неисправна материнская плата. |
| 1-3-3 | Эта серия аналогична двум сигналам AMI BIOS. Придется заменять материнскую плату. |
| 1-3-4 | Неисправна материнская плата. |
| 1-4-1 | Неисправна материнская плата. |
| 1-4-2 | Неисправна часть памяти. |
| 2-_-_ | Любая комбинация сигналов после двух означает, что неисправна часть памяти и для проверки памяти нужно обратиться к специалисту. |
| 3-1-_ | Неисправна одна из микросхем на материнской плате. По всей вероятности, придется заменять материнскую плату. |
| 3-2-4 | Эта серия аналогична шести сигналам AMI BIOS: неисправен контроллер клавиатуры. |
| 3-3-4 | Компьютер не может найти видеокарту. Вставлена ли она? Если видеокарта на месте, попробуйте заменить ее на другую. |
| 3-4-_ | Видеокарта не работает и ее необходимо заменить на другую. |
| 4-2-1 | Имеется неисправная микросхема на материнской плате. Необходимо заменить материнскую плату. |
| 4-2-2 | Прежде всего следует проверить клавиатуру. Если с ней все в порядке, значит, неисправна материнская плата. |
| 4-2-3 | См. серию 4-2-2. |
| 4-2-4 | Неисправна одна из карт. Попробуйте вынимать карты по одной для выявления неисправной. Когда такая карта обнаружена, ее необходимо заменить. |
| 4-3-1 | Необходимо заменить материнскую плату. |
| 4-3-2 | См. серию 4-3-1. |
| 4-3-3 | См. серию 4-3-1. |
| 4-3-4 | Неисправны часы. Попробуйте запустить программу настройки, которая поставляется с компьютером, и проверьте время и дату. Если этого сделать не удается, замените батарею. Когда и это не помогает, замените блок питания. Может потребоваться замена материнской платы, но это случается редко. |
| 4-4-1 | Неисправны последовательные порты. Попробуйте вынуть и вновь вставить карту ввода-вывода или заменить ее. Если ввод-вывод реализован на материнской плате, запретите его с помощью перемычки (посмотрите по руководству, как это сделать), а затем вставьте карту ввода-вывода. |
| 4-4-2 | См. серию 4-4-1. |
| 4-4-3 | Неисправен математический сопроцессор. Для проверки его выполните тест-программу. Если он оказался неисправным, запретите или замените его. |
