MS Sharepoint 2007
Основные сведения и интерфейс
Содержание
Основные сведения и интерфейс
Web-сайт – это набор web-страниц, файлов с изображениями и других компонентов, которые можно рассматривать как единое целое.
SharePoint – программа для создания web-сайтов. Web-сайт в программе SharePoint определяется как веб-узел.
Интерфейс программы SharePoint
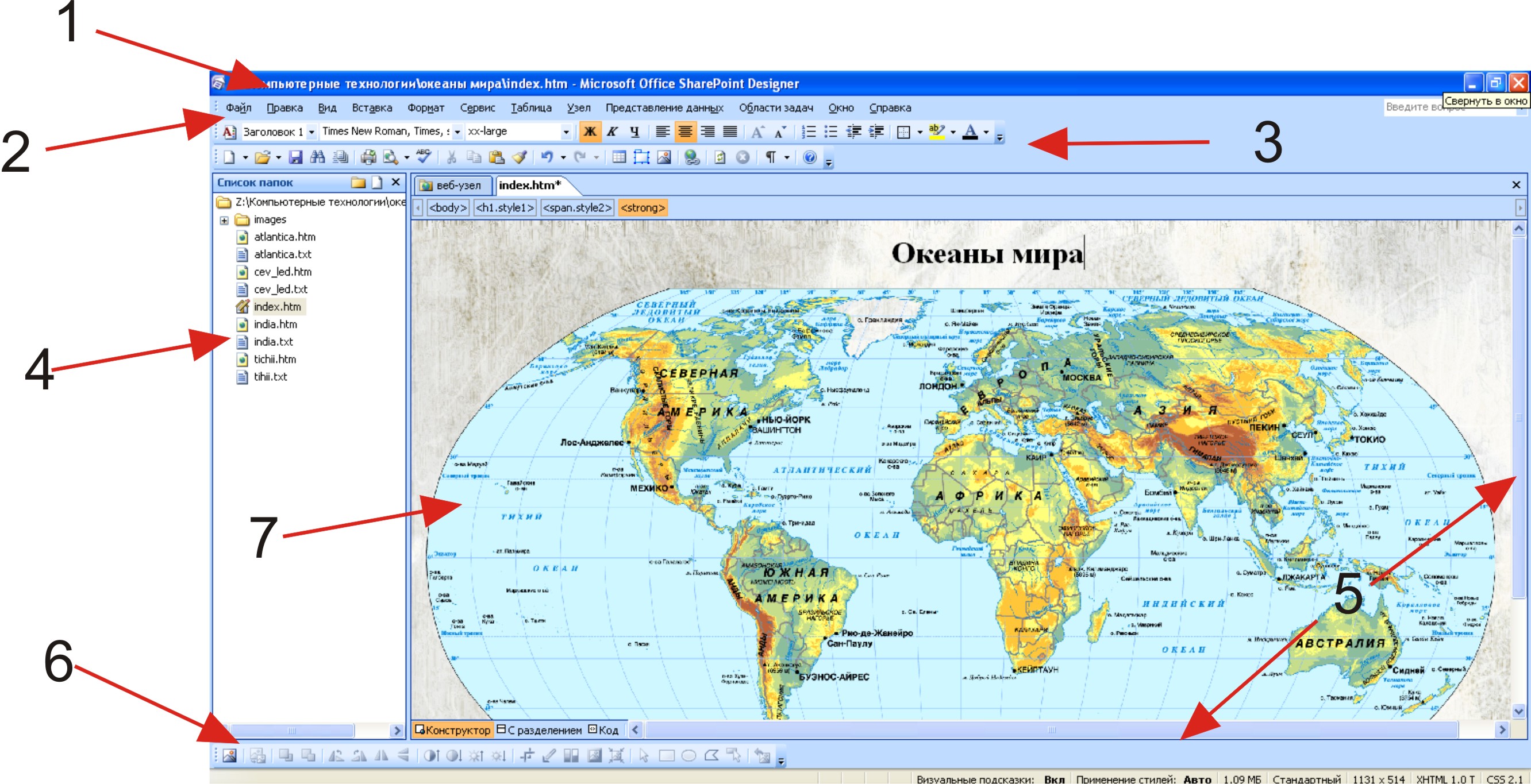
Окно SharePoint Designer содержит:
- Строку заголовка в верхней части окна с именем приложения и активного документа;
- Строку меню, которая содержит команды, представляющие полный набор операций для работы с Web-сайтом или Web-страницей;
- Две панели инструментов: Стандартная и Форматирование;
- Панель слева Список папок, в которой отображаются папки и файлы Web-узла;
- Полосы прокрутки;
- Строка состояния;
- Рабочий лист.
В строке состояния три кнопки просмотра документа. Чтобы создавать страницу сайта в визуальном режиме необходимо включить кнопку Конструктор.
Каждый новый сайт должен сохранятся в своей папке. Все изображения должны хранится в папке с именем images. Название всех папок могут содержать:
- маленькие английские буквы
- вместо пробела знак подчеркивания «_»
- арабские цифры
Главная страница должна называться index.html или index.htm. Остальные файлы не должны называться index1.html, index2.html и т.д.
Например:
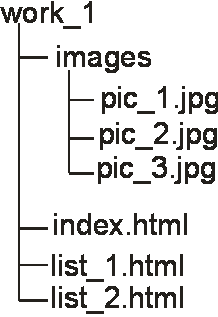
Создание Web-узла
- Файл → Создать
- Справа откроется диалоговое окно, в котором выбрать Одностраничный веб-узел. Указать расположение нового веб-узла (т.е. указать где находится папка, в которую будет сохранен ваш документ)
Замечание: в этом случае папка images создается автоматически.
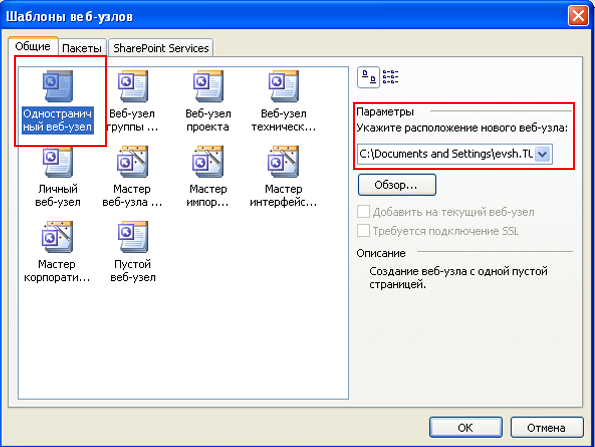
Закрытие Web-узла
Чтобы закрыть Web-узел воспользуйтесь пунктом главного меню Файл → Закрыть узел.
При попытке закрыть узел, содержащий несохраненные изменения, на экране появится окно Сохранить изменения на странице (название страницы)? И три варианта ответа:
- Кнопка Да – для закрытия страницы с сохранением изменений;
- Кнопка Нет – для закрытия страницы без изменений;
- Кнопка Отмена – для продолжения работы на странице.
Это окно будет повторяться столько, сколько страниц с несохраненными изменениями.
Открытие Web-узла
- Файл → Открыть узел.
- В открывшемся диалоговом окне выбрать Веб-узел.
- Нажать кнопку Открыть.
Создание Web-страницы
Файл → Создать → Пустая страница.
Сохранение Web-страницы
Если на странице были внесены изменения, то на ярлыке после названием программы появится значок звездочка (*).
Чтобы сохранить изменения:
Файл → Сохранить. Эта команда сохраняет существующую страницу, используя имя текущего файла. Если документ является новым и еще ни разу не был сохранен, то будет открыто диалоговое окно, предлагая задать имя файла и место сохранения.
Закрытие Web-страницы
Файл → Закрыть.
Открытие Web-страницы
Дважды щелкните по названию страницы на панели Список папок.
Установка свойств страницы
- Файл→Свойства...
- На вкладке Общие в поле Название: ввести название страницы
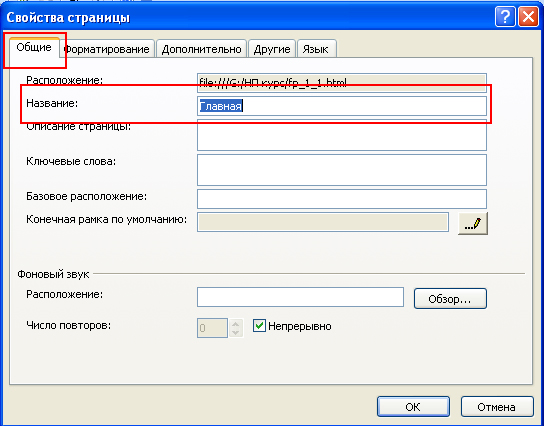
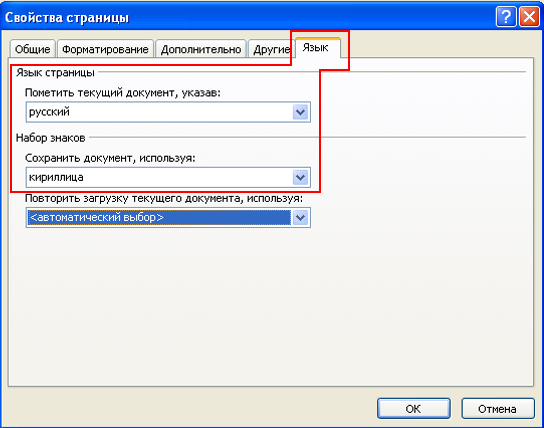
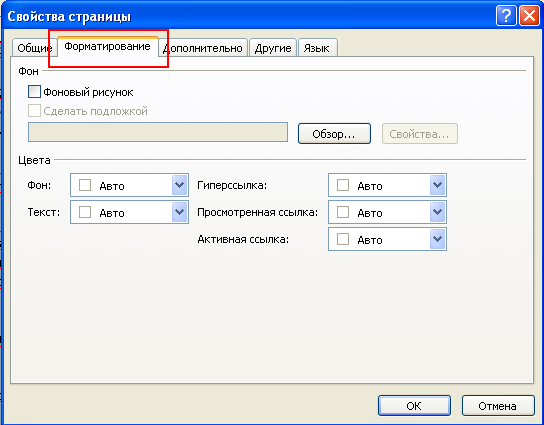
Чтобы залить фон цветом
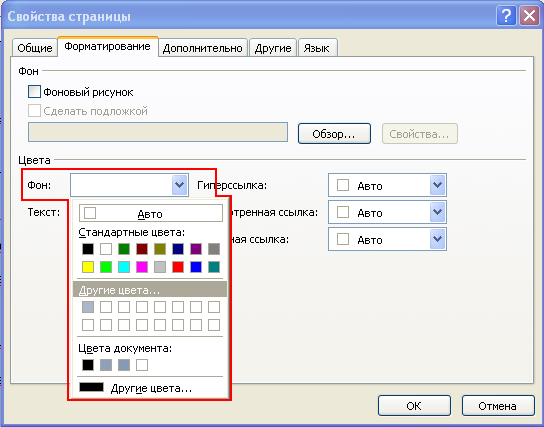 |
Чтобы установить фоновый рисунок
- Файл -> Свойства...
- Перейдите на вкладку Форматрование
- Установить галочку Фоновый рисунок. И, нажав на кнопку Обзор, выбрать нужный рисунок.
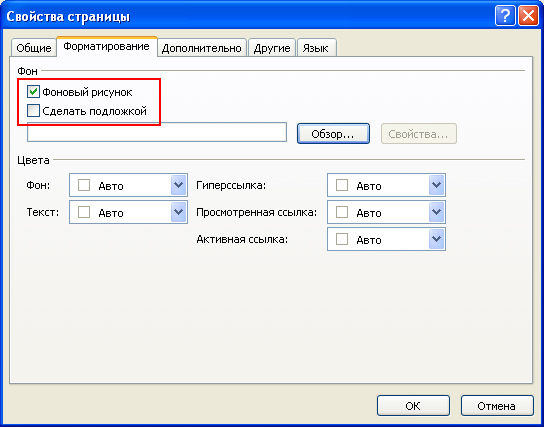
Источник: http://turbopro.ru/index.php/sharepoint


