Уроки 33 - 34 (35)
Создаем слайд - шоу (выполнение и защита итогового проекта)
Слайд - шоу в Power Point 2010 – просто, но качественно
Блог Смирновой Ирины
Для создания из фотографий слайд шоу будем использовать самую известную программу, которая есть буквально у всех - Power Point.
Шаг 1. Начнем с того, что разложим свои фотографии по тематическим папкам. И каждой фотографии дадим емкое название на русском языке, так как все эти названия будут выложены под слайдами вашего шоу.

Шаг 2. Теперь открываем Power Point и приступаем к созданию фотоальбомов. Для этого заходим во вкладку Вставка - Фотоальбом
Здесь мы увидим две опции - Создать Фотоальбом и Редактировать Фотоальбом. Если Вы только начали работать, то под опция - Редактировать будет не активна. Но зато когда Вам понадобиться готовый альбом корректировать - Вы будете работать именно с ней.
Теперь заходим через кнопку "Загрузить с диска" в свою сохраненную папку с готовыми фотографиями, выделяем те, которые решили выложить в слайд-шоу и просим загрузить. Теперь осталось только выбрать внешний вид снимком на слайде: несколько или один, в прямоугольной рамке или в рамке с закругленными углами и т.д.
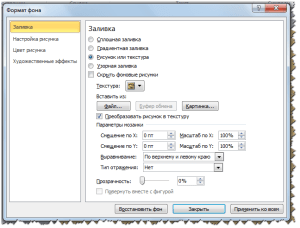
Шаг 3. Создаем фон для нашего слайд-шоу. Через правую кнопку мыши выбираем - Формат фона. Формат фона. И вот здесь-то и проявляем все свои творческие способности. Можем вставить просто фон, можем установить градиентную или сплошную заливку, а можем выбрать и текстуру.
Но самое интересное - это установка картинки, которую можно выбрать как на собственном компьютере (Кнопка Файл), так и в программе (Кнопка - Картинка). Не бойтесь экспериментировать. Так как в Формате фона существует кнопка - Восстановить фон.
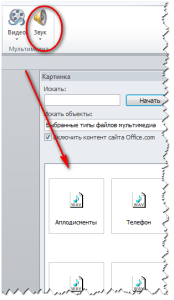
Шаг 4. Озвучиваем наше шоу. Конечно же смотреть слайд-шоу под хорошую музыку намного приятнее, чем просто видеть перелистывание фотографий. Поэтому приступаем к созданию музыкального сопровождения.
В опции Вкладка, выбираем - Звук. Если нажать на треугольничек, то программа нам предложит выбор - Загрузить файл с компьютера, Записать звук или Выбрать файл из организатора клипов. Я обычно выбираю в организаторе. Там очень много достойных музыкальных фрагментов.
После выбора клипа, на слайде (а при работе со звуком, активным - или выделенным должен быть первый слайд) появляется значок динамика. А под ним - проигрыватель, на котором можно прослушать музыку.
Теперь приступаем к корректировке звука. Выделяем значок - Динамик, и в меню появляется опция - Параметры - Воспроизведение. Именно здесь и происходят настройки звука. Подробности этого процесса Вы увидите в видео.
Шаг 5. Создание переходов слайдов. Здесь все очень просто. Вкладка - Переходы. Выделяете слайд, выбираете переход.
Кстати, Шаг 4 и Шаг 5. можно менять местами.
Шаг 6. Запись, для показа слайд-шоу. Этот шаг, делается для свободной демонстрации Вашего продукта. И при демонстрации Вы можете сделать запись на Camtasia Studio, например. Или использовать другую записывающую программу, для последующей загрузки на любой видео хостинг. Получаете ссылку, которую можете передать друзьям или опубликовать в социальных сетях. Как сделать запись свободной демонстрации, подробно показано в видео.
Источник: Блог Смирновой Ирины
Слайд шоу в Power Point 2010 – просто, но качественно
Электронное приложение к уроку
Компьютерный практикум
Практическая работа 18 «Создаём слайд-шоу»




