Урок 17
§24. Растровый графический редактор
Содержание урока
Растровые графические редакторы
Рисование от руки
Практическая работа № 13 «Растровый графический редактор»
Рисование от руки
 Простейший способ рисования — использование карандаша или кисти. Если включить инструмент Карандаш
Простейший способ рисования — использование карандаша или кисти. Если включить инструмент Карандаш  , то при нажатой кнопке мыши можно рисовать линии на поле рисунка.
, то при нажатой кнопке мыши можно рисовать линии на поле рисунка.
 Меню Толщина (см. рис. 5.1) позволяет (для всех инструментов) выбрать толщину линии.
Меню Толщина (см. рис. 5.1) позволяет (для всех инструментов) выбрать толщину линии.
Цвет линии будет совпадать с цветом Цвет 1 на панели Главная. Этот цвет ещё называют основным или цветом переднего плана. Если для рисования использовать не левую кнопку мыши, а правую, линия будет иметь Цвет 2 (фоновый цвет).
Для того чтобы изменить основной или фоновый цвет, нужно щелчком мышью выбрать Цвет 1 или Цвет 2, а затем щёлкнуть на нужном цвете в палитре.
 Кнопка Изменение цветов позволяет добавить новые цвета в нижний ряд палитры.
Кнопка Изменение цветов позволяет добавить новые цвета в нижний ряд палитры.
Рисовать можно не только карандашом, но и различными кистями (меню Кисти), которые имитируют кисти художника и распылитель краски.
Чтобы стереть какие-то части рисунка, используют инструмент Ластик  . При нажатой левой кнопке мыши Ластик стирает (закрашивает цветом фона) все пиксели, через которые он проходит.
. При нажатой левой кнопке мыши Ластик стирает (закрашивает цветом фона) все пиксели, через которые он проходит.
Исследуйте, как работает Ластик при нажатой правой кнопке мыши.
 С помощью инструмента Заливка
С помощью инструмента Заливка  можно залить области одного цвета основным цветом (щелчком левой кнопкой мыши) или фоновым цветом (щелчком правой кнопкой мыши). Если контур, ограничивающий нужную область, имеет хотя бы небольшой разрыв, краска «вытекает» и может залить ту часть, которую закрашивать не нужно. В таких случаях можно отменить последние выполненные операции с помощью комбинации клавиш Ctrl+Z или кнопки
можно залить области одного цвета основным цветом (щелчком левой кнопкой мыши) или фоновым цветом (щелчком правой кнопкой мыши). Если контур, ограничивающий нужную область, имеет хотя бы небольшой разрыв, краска «вытекает» и может залить ту часть, которую закрашивать не нужно. В таких случаях можно отменить последние выполненные операции с помощью комбинации клавиш Ctrl+Z или кнопки  .
.
 Инструмент Масштаб
🔍 позволяет увеличить нужную часть рисунка. Выполнив увеличение несколько раз, вы увидите, что изображение состоит из пикселей.
Инструмент Масштаб
🔍 позволяет увеличить нужную часть рисунка. Выполнив увеличение несколько раз, вы увидите, что изображение состоит из пикселей.
Выясните, какой наибольший масштаб можно установить в вашем графическом редакторе.
 Инструмент Текст
Инструмент Текст  позволяет добавить надписи на рисунок. Выбрав этот инструмент, нужно щёлкнуть на поле рисунка, и в этой точке появится рамка для ввода текста. Размеры рамки можно изменять, перетаскивая маркеры в углах и на серединах сторон рамки. Саму рамку можно перетаскивать мышью за её границу.
позволяет добавить надписи на рисунок. Выбрав этот инструмент, нужно щёлкнуть на поле рисунка, и в этой точке появится рамка для ввода текста. Размеры рамки можно изменять, перетаскивая маркеры в углах и на серединах сторон рамки. Саму рамку можно перетаскивать мышью за её границу.
На Ленте открывается дополнительная вкладка Текст, на которой можно выбрать нужный шрифт и установить прозрачный или непрозрачный фон (рис. 5.2).
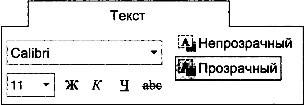
Рис. 5.2
Внутри рамки можно вводить и редактировать текст, как в обычном текстовом редакторе. Но как только вы щёлкнете мышью вне рамки, текст превратится в набор пикселей.
После этого его можно редактировать только как растровый рисунок. Например, будет очень непросто заменить один символ на другой или удалить ненужный символ, особенно если надпись нанесена на сложный фон.
Следующая страница  Геометрические фигуры
Геометрические фигуры

