Урок 23
Создание рисунков в векторном графическом редакторе
§ 3.2.4. Редактирование изображений и рисунков
Содержание урока
Редактирование изображений и рисунков
Практическая работа 3.2. Задания 1 - 4
Практическая работа 3.2. Задания 5 - 6
Практическая работа 3.2. Задания 7 - 11
Лабораторная работа № 17 «Проектная работа в векторном графическом редакторе»
Практическая работа 3.2
Создание рисунков в векторном графическом редакторе
Задания 7 - 11
7. На панели инструментов щёлкнуть на кнопке "Стрелки"...(Если такой панели нет, то активируйте её [Вид - Панели инструментов - Стрелки]). На появившейся отрывной панели выбрать объект Прямая соединительная линия со стрелками и нарисовать стрелку, соединяющую магистраль с процессором.
8. Выделить стрелку и ввести команду [Правка - Копировать], а затем четыре раза - [Правка - Вставить]. Появившимися четырьмя стрелками соединить магистраль с устройствами компьютера.
Подберём дизайн функциональной схемы компьютера, установим для каждого прямоугольника подходящий тип градиентной заливки.
9. Последовательно выделить прямоугольники и в контекстном меню выбрать пункт Область... В появившемся диалоговом окне Область выбрать вкладку Градиенты и на ней тип градиентной заливки Осевой, угол 90 градусов и цвета Белый и Светло-серый.
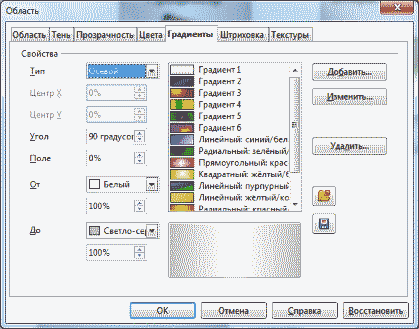
10. Получим примерно такую функциональную схему компьютера:
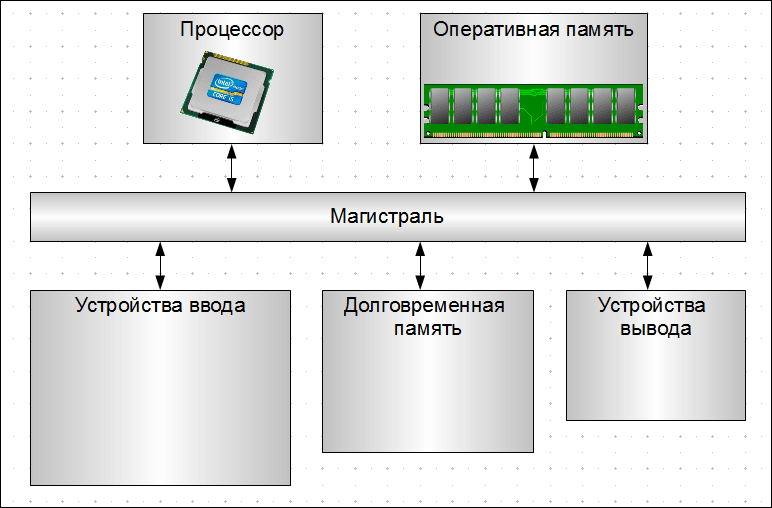
Для удобства изменения размера или перемещения функциональной схемы компьютера, состоящей из отдельных объектов, эти объекты целесообразно сгруппировать.
11. Последовательно выделить мышью все объекты при нажатой клавише {Shift} и ввести команду [Действия - Группировать].
 Задание 2. Сохранение рисунка в векторном и растровом графических форматах
Задание 2. Сохранение рисунка в векторном и растровом графических форматах
Сохраним созданный векторный рисунок в собственном формате редактора OpenOffice Draw, а затем экспортируем его в растровый формат JPEG.
 1. Ввести команду [Файл - Сохранить как...] и в окне Сохранить как выбрать формат OpenOffice.org и ввести имя файла, например компьютер.sxd.
1. Ввести команду [Файл - Сохранить как...] и в окне Сохранить как выбрать формат OpenOffice.org и ввести имя файла, например компьютер.sxd.
 2. Ввести команду [Файл - Экспорт...] и в окне Экспорт выбрать формат JPG и имя файла компьютер.jpg.
2. Ввести команду [Файл - Экспорт...] и в окне Экспорт выбрать формат JPG и имя файла компьютер.jpg.

