Урок 30
§24. Объекты компьютерной графики
Содержание урока:
24.1. Компьютерная графика и её виды
24.2. Форматы графических файлов

24.4. Цифровые фотографии
В наше время повсеместное распространение получила цифровая фотография. К её неоспоримым преимуществам можно отнести:
• простоту процесса съёмки и оперативность получения конечного результата;
• возможность проверки на месте (предпросмотр) качества результата;
• возможность съёмки очень большого количества кадров;
• простота создания панорам и спецэффектов;
• возможность обработки сделанных фотографий средствами компьютерной графики;
• простота встраивания фотографий во всевозможные цифровые материалы;
• возможность передачи фотографий по телекоммуникационным сетям или размещения в Интернете.
 Цифровая фотография — растровое изображение, состоящее из множества цветных точек (пикселей). Её размер определяется количеством пикселей в строке и количеством таких строк. Общее количество пикселей в фотографии рассчитывают как произведение количества строк на количество пикселей в строке и указывают в мегапикселях (миллионах пикселей).
Цифровая фотография — растровое изображение, состоящее из множества цветных точек (пикселей). Её размер определяется количеством пикселей в строке и количеством таких строк. Общее количество пикселей в фотографии рассчитывают как произведение количества строк на количество пикселей в строке и указывают в мегапикселях (миллионах пикселей).
Размер цифровой фотографии определяет качество (детализацию) изображения и размер соответствующего файла. Чем больше размер фотографии, тем выше её детализация и больше размер файла, и наоборот.
Если мы планируем разместить фотографию в Интернете, то её размер желательно уменьшить. В некоторых случаях размер фотографии требуется увеличить. При печати цифровых фотографий следует иметь в виду, что качество отпечатков желаемых размеров зависит от количества мегапикселей (табл. 5.3).
Таблица 5.3
Соотношение желательных размеров отпечатков и размеров цифровой фотографии

Если печатать маленькие фотографии в большом формате, то изображение получится нерезким, а на контрастных границах объектов будет заметна ступенчатость.
Познакомимся с простейшими приёмами обработки цифровых фотографий. Все приёмы, о которых будет идти речь, лучше всего сразу же испытать на практике. Для этого необходимо установить на компьютер свободно распространяемый растровый графический редактор GIMP («Гимп») и запастись хотя бы одной цифровой фотографией.
Запустите GIMP и откройте в нём какую-нибудь из имеющихся фотографий (Файл → Открыть...). Выполнив команду Изображение → Размер изображения, откройте диалоговое окно Смена размера изображения (см. рис. 5.9) и уточните размеры своей цифровой фотографии в сантиметрах.
Измените исходный размер изображения, указав желаемый размер, например, в поле ввода Ширина. Обратите внимание — пересчёт высоты выполнится автоматически.
Для выполнения операции изменения размера изображения графические редакторы применяют разнообразные алгоритмы определения цветов пикселей уменьшенного/увеличенного изображения.
Уменьшение размеров изображения характеризуется тем, что часть пикселей исходного изображения удаляется. Это обеспечивает уменьшение размера файла, но приводит к снижению качества исходного изображения. Почему в таком случае мы допускаем снижение качества изображения?
Увеличение размеров изображения выполняется добавлением к нему пикселей, однако качество изображения при этом не повышается. Как вы можете это объяснить?
 Кадрирование — операция, позволяющая «вырезать» из исходного изображения его прямоугольную часть, «отсекая» всё, что находится снаружи выбранного прямоугольника.
Кадрирование — операция, позволяющая «вырезать» из исходного изображения его прямоугольную часть, «отсекая» всё, что находится снаружи выбранного прямоугольника.
Вызовите инструмент кадрирования (Инструменты → Преобразование → Кадрирование). Внутри изображения выделите нужную вам прямоугольную часть изображения, при этом всё, что не попало в область выделения, будет отображено с затемнением. Завершите операцию кадрирования, нажав клавишу Enter.
 Коррекция — изменение характеристик изображения, позволяющее добиться нужного качества.
Коррекция — изменение характеристик изображения, позволяющее добиться нужного качества.
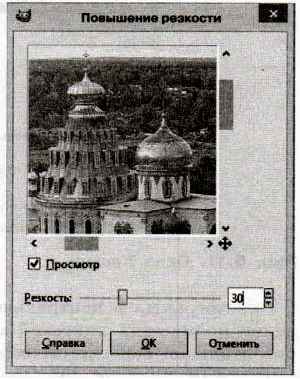
Рис. 5.10. Окно Повышение резкости
Обратите внимание на чёткость границ между элементами изображения. Иначе эту характеристику называют резкостью фотографического изображения. В арсенале GIMP есть несколько инструментов увеличения резкости (Фильтры → Улучшение ►). Выберите самый простой из них — Повышение резкости. В открывшемся диалоговом окне (рис. 5.10) можно устанавливать разные значения резкости и наблюдать за изменениями, происходящими с фотографией.
Зачастую сделанные нами фотографии оказываются блёклыми или недостаточно контрастными.
 Контраст — степень тонового различия между областями изображения. Яркость — характеристика цвета, определяющая его интенсивность в изображении.
Контраст — степень тонового различия между областями изображения. Яркость — характеристика цвета, определяющая его интенсивность в изображении.
В большинстве современных графических редакторов у пользователя есть возможность посмотреть распределение количества пикселей изображения по их яркости.
Откройте диалоговое окно Уровни (Цвет → Уровни...) (рис. 5.11).

Рис. 5.11. Окно Уровни
Гистограмма в центральной части окна показывает распределение количества пикселей изображения по их яркости. По горизонтальной оси гистограммы откладываются значения яркости пикселя от нуля до 255. Высота вертикальных отрезков (вертикальная ось) определяется количеством пикселей, имеющих одинаковую яркость. Проследите за изменениями, происходящими с фотографией, при перемещении чёрного, серого и белого движков (треугольников) под гистограммой.
Вы можете корректировать всё изображение, а можете работать с одним из трёх цветовых каналов, выбрав соответствующее значение из выпадающего списка Канал, размещённого над гистограммой. Параметры, изменяемые в процессе коррекции цветовых уровней, можно представить как кривые (рис. 5.12) — соответствующая кнопка размещена в нижней части окна Уровни.
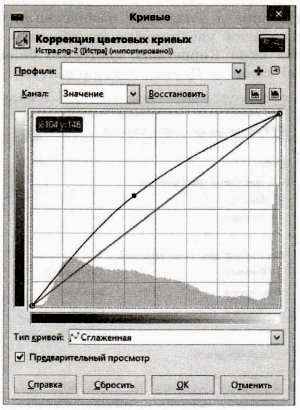
Рис. 5.12. Окно Кривые
С помощью кривых вы можете полностью контролировать яркость изображения, выгибая кривую в необходимых местах. Обратите внимание:
• если «тянуть» кривую влево и вверх, то результат будет ярче оригинала; если «тянуть» кривую вправо и вниз — темнее оригинала;
• если кривую построить «крутой», то контрастность изображения повысится, если пологой — контрастность снизится.
Более сложную обработку изображения можно произвести с помощью коррекции цветов. Специфика работы с цветом заключается в том, что изменение одного из них обязательно отражается на других. Поэтому в основе любой цветовой коррекции лежит не настройка отдельных цветов, а настройка цветового баланса. Она реализуется с помощью цветовой модели HSB, о которой рассказывалось в § 15. Цветовой круг, о котором там шла речь, наглядно представляет взаимосвязь цветов: каждый цвет находится напротив дополняющего его на другом конце диагонали. Уменьшая содержание в некотором изображении одного из цветов, мы автоматически увеличиваем содержание дополняющего его цвета. Вызов окна Коррекция цветового баланса осуществляется командой Цвет → Цветовой баланс... (рис. 5.13).

Рис. 5.13. Окно Цветовой баланс
Самостоятельно исследуйте многочисленные художественные фильтры, имеющиеся в графическом редакторе GIMP.
Мы рассмотрели только малую часть возможностей обработки цифровых фотографий современными графическими редакторами. Желающие могут продолжить дальнейшее их изучение самостоятельно, используя для этого многочисленные ресурсы, имеющиеся в сети Интернет.
Высокий уровень автоматизации основных операций по обработке цифровых фотографий позволяет сегодня каждому пользователю создавать эффектные работы, даже не имея специальной подготовки или опыта работы с соответствующим программным обеспечением. Это можно сделать с помощью онлайн-фоторедакторов. Один из них — Pho.to (pho.to/ru). Аналогичные программные продукты можно устанавливать на планшетные компьютеры и смартфоны.




