Уроки 14 - 15
§2.2.Кодирование и обработка графической информации
§2.2.2. Растровая графика. Практическая работа 2.6. Работа с растровой графикой
Содержание урока
Растровые графические редакторы
Операции копирования, перемещения и удаления
Практическая работа 2.6. Работа с растровой графикой. Задания 1 - 3
Практическая работа 2.6. Работа с растровой графикой. Сохранение растрового изображения в различных графических форматах в графическом редакторе GIMP
Практическая работа 2.6
Работа с растровой графикой
 Сохранение растрового изображения в различных графических форматах в графическом редакторе GIMP
Сохранение растрового изображения в различных графических форматах в графическом редакторе GIMP 
Электронное приложение к главе 2.
1. Запустить растровый графический редактор GIMP.
2. В появившемся диалоговом окне графического редактора открыть растровый графический файл в формате BMP (например, rastr.bmp) командой [Файл—Открыть...].
Сохраним это изображение в различных графических форматах: GIF, JPEG, PNG и TIFF, установив для каждого формата запрашиваемые параметры сохранения.
3. Ввести команду [Файл—Экспортировать...].
В появившемся окне Экспорт изображения щёлкнуть по ссылке Выберите тип файла (По расширению).
В списке выбрать тип формата файла Изображение GIF. Щёлкнуть по кнопке Эскпортировать.
В появившемся диалоговом окне Экспортировать изображение как GIF (рис. 2.27) оставить настройки без изменений и щёлкнуть по кнопке Экспорт.
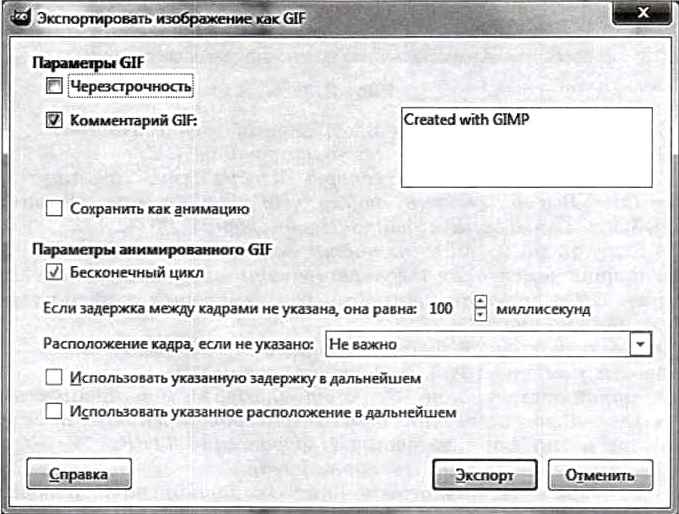
Рис. 2.27
4. Открыть исходный файл изображения в формате BMP. Ввести команду [Файл—Экспортировать].
В появившемся окне Экспорт изображения щёлкнуть по ссылке Выберите тип файла (По расширению). В списке выбрать тип формата файла Изображение JPEG.
Щёлкнуть по кнопке Экспортировать.
В появившемся диалоговом окне Экспортировать изображение как JPEG (рис. 2.28) оставить настройки без изменений и щёлкнуть по кнопке Экспорт.
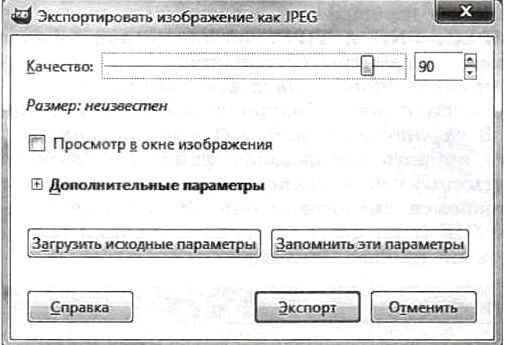
Рис. 2.28
Открыть исходный файл изображения в формате BMP. Ввести команду [Файл—Экспортировать...].
В появившемся окне Экспорт изображения щёлкнуть по ссылке Выберите тип файла (По расширению). В списке выбрать тип формата файла Изображение PNG.
Щёлкнуть по кнопке Экспортировать.
В появившемся окне Экспортировать изображение как PNG (рис. 2.29) оставить настройки без изменений и щёлкнуть по кнопке Экспорт.

Рис. 2.29
6. Открыть исходный файл изображения в формате BMP. Ввести команду [Файл—Экспортировать...].
В появившемся окне Экспорт изображения щёлкнуть по ссылке Выберите тип файла (По расширению). В списке выбрать тип формата файла Изображение TIFF.
Щёлкнуть по кнопке Экспортировать.
В появившемся диалоговом окне Экспортировать изображение как TIFF (рис. 2.30) оставить настройки без изменений и щёлкнуть по кнопке Экспорт.

Рис. 2.30
Сравним качество изображений в полученных графических файлах различных форматов и информационные объёмы файлов.
7. Последовательно просмотреть файлы различных графических форматов с использованием инструмента Лупа для рассмотрения деталей изображений.
Открыть папку, где хранятся файлы изображений в различных форматах, и сравнить их объёмы.
Самый большой объём имеет файл в формате BMP, а самый маленький — файл в формате JPEG (рис. 2.31).

Рис. 2.31

