Уроки 33 - 34
§3.5. Электронная почта. Практическая работа 3.3. Работа с электронной почтой
Практическая работа 3.3. Работа с электронной почтой
Содержание урока
Практическая работа 3.3. Работа с электронной почтой. Задание 1 и 2
Практическая работа 3.3. Работа с электронной почтой. Создание учётной записи почты
Практическая работа 3.3. Работа с электронной почтой. Создание, отправка и получение сообщений
Практическая работа 3.3
Работа с электронной почтой
 Создание учётной записи почты
Создание учётной записи почты 
В первую очередь необходимо в соответствии с полученными в процессе регистрации почтового ящика данными (имя почтового ящика, пароль и др.) настроить почтовую программу.
Создадим в почтовой программе Mozilla Thunderbird учётную запись user_name@server_name, при помощи которой можно будет отправлять и принимать электронную почту с конкретного почтового ящика.
1. В окне программы Mozilla Thunderbird ввести команду [Файл— Создать—Настроить мою учётную запись почты...].
2. Откроется диалоговое окно Настройка учётной записи почты (рис. 3.17).
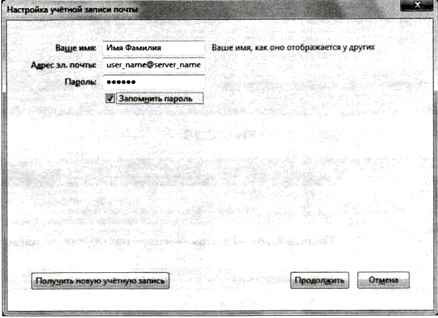
Рис. 3.17
В поле Ваше имя указать имя, которое будет видеть человек, получивший от вас письмо.
В поле Адрес эл. почты: указать адрес, который вы задали при регистрации почтового ящика. Этот адрес следует указать целиком и именно в том виде, в котором вы его создали.
В поле Пароль: необходимо указать пароль, который был получен при регистрации почтового ящика.
Нажать кнопку Продолжить.
Заданные выше параметры электронной почты объединяются под одним именем — именем учётной записи.
На следующем шаге необходимо указать имя сервера исходящих сообщений и имя сервера входящих сообщений.
3. Для настройки данных нажать кнопку Настройка вручную и ввести в поле Входящая и Исходящая (рис. 3.18) имена серверов входящей и исходящей почты, которые сообщает провайдер при регистрации почтового ящика.
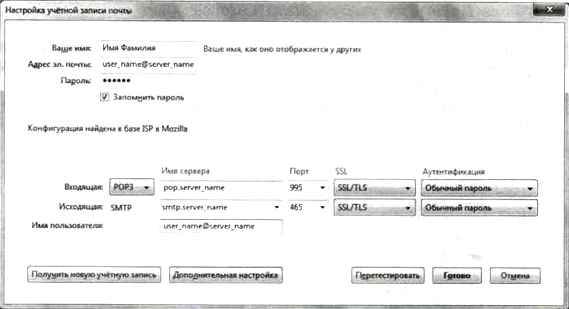
Рис. 3.18
Нажать кнопку Готово.
После этого в почтовой программе Mozilla Thunderbird появится новая учётная запись почты (рис. 3.19).
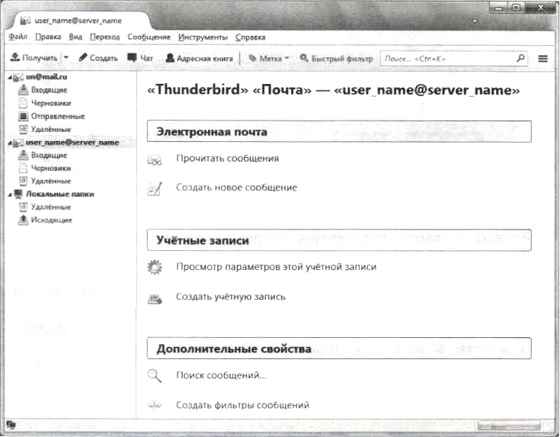
Рис. 3.19
4. Выполнить команду [Правка—Свойства].
Появится диалоговое окно Параметры учётной записи (рис. 3.20), во вкладках которого можно внести изменения во введённые ранее значения параметров данной учётной записи электронной почты.
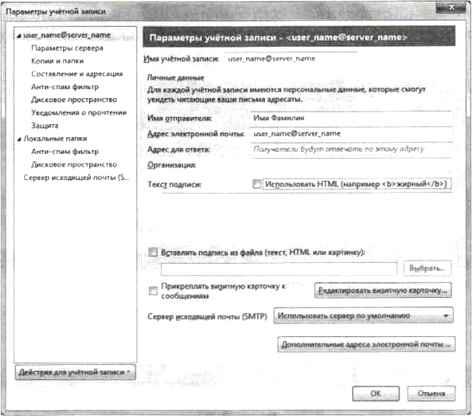
Рис. 3.20
Следующая страница  Практическая работа 3.3. Работа с электронной почтой. Создание, отправка и получение сообщений
Практическая работа 3.3. Работа с электронной почтой. Создание, отправка и получение сообщений

