Уроки 33 - 34
§3.5. Электронная почта. Практическая работа 3.3. Работа с электронной почтой
Практическая работа 3.3. Работа с электронной почтой
Содержание урока
Практическая работа 3.3. Работа с электронной почтой. Задание 1 и 2
Практическая работа 3.3. Работа с электронной почтой. Создание учётной записи почты
Практическая работа 3.3. Работа с электронной почтой. Создание, отправка и получение сообщений
Практическая работа 3.3
Работа с электронной почтой
 Создание, отправка и получение сообщений
Создание, отправка и получение сообщений 
Почтовый ящик Ugrinovich@Lbz.ru (в авторской мастерской Н. Д. Угриновича на методическом сайте издательства http://metodist.Lbz. ru/authors/informatika/1/).
Создадим пробное сообщение в определённой кодировке с вложенным файлом.
1. Ввести команду [Сообщение—Создать].
В окне Создать сообщение в поле Кому: указать электронный адрес адресата, например Ugrinovich@Lbz.ru (рис. 3.21).
В поле Копия: можно указать адреса получателей копии сообщения.
В поле Тема: указать тему сообщения, например «Пробное сообщение».
2. В области, отведённой для сообщения, ввести текст сообщения, например «Пробное сообщение (кодировка Windows)».
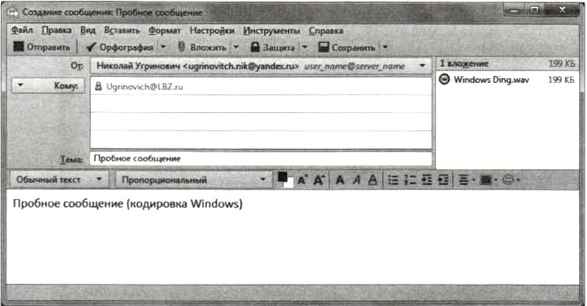
Рис. 3.21
Достаточно важен выбор правильной кодировки русских букв сообщения. При пользовании электронной почтой чаще всего используются кодировки Юникод и Windows-1251.
3. Выбор кодировки осуществить с помощью команды [Настройки—Кодировка—Кириллица (Windows-1251)].
В сообщение можно вставлять файлы (текстовые, графические, звуковые и т. д.).
4. Для вставки файла в сообщение ввести команду [Файл— Вложить—Файл(ы)...]. В появившемся окне Вложить файлы выбрать требуемый файл: он будет вложен в сообщение. Вставить в сообщение, например, звуковой файл Windows Ding, wav. Название вложенного файла появится в правой части окна сообщения (см. рис. 3.21).
Если создание сообщения производилось в автономном режиме без подключения к Интернету, то сообщение автоматически сохранится в папке Исходящие.
5. После завершения работы над сообщением щёлкнуть по кнопке Отправить. Сообщение будет помещено в папку Отправленные.
Чтобы отправить сообщение адресату, необходимо подключиться к Интернету.
6. Если выполнить команду [Файл—Отправить неотправленные сообщения], то произойдёт соединение с почтовым сервером, и все сообщения, находящиеся в папке Исходящие на локальном компьютере, будут доставлены на почтовый сервер. Одновременно эти сообщения будут перемещены на локальном компьютере в папку Отправленные.
Почтовый сервер провайдера передаст сообщения в Интернет, и через некоторое время они будут доставлены на почтовые серверы получателей. В данном случае пробное сообщение попадёт в почтовый ящик Ugrinovich@Lbz.ru.

