Уроки 16 - 23
§1.6. Защита информации от вредоносных программ
Содержание урока
1.6.1. Вредоносные программы и антивирусные программы
1.6.2. Компьютерные вирусы и защита от них
1.6.3. Сетевые черви и защита от них
1.6.4. Троянские программы и защита от них
1.6.5. Рекламные и шпионские программы и защита от них
1.6.6. Спам и защита от него
Практическое задание «Защита от спама»
Контрольные вопросы. Компьютерный практикум
1.6.7. Хакерские утилиты и защита от них
1.6.6. Спам и защита от него
Практическое задание «Защита от спама»
 В почтовых программах (например, Outlook Express и SeaMonkey) создать антиспамовый фильтр (правила для работы с почтой), который будет защищать от получения рекламных сообщений:
В почтовых программах (например, Outlook Express и SeaMonkey) создать антиспамовый фильтр (правила для работы с почтой), который будет защищать от получения рекламных сообщений:
• от конкретных отправителей;
• при наличии определенных слов в сообщении.
Защита от спама
Создадим антиспамовый фильтр в почтовой программе Outlook Express.
1. Запустить почтовую программу Outlook Express. Ввести команду [Сервис-Правила для сообщений-Почта...].
2. В появившемся диалоговом окне Правила для сообщений выбрать вкладку Правила для почты и щелкнуть по кнопке Создать.
3. Появившееся диалоговое окно Создать правило для почты (рис. 1.47) содержит три списка и текстовое поле.

Рис. 1.47. Создание антиспамового фильтра в почтовой программе Outlook Express
В первом списке необходимо выбрать условия применения правила, в данном случае Искать сообщения, содержащие адресатов в поле «От» и Искать сообщения, содержащие заданные слова.
4. Во втором списке необходимо выбрать действие над сообщениями для данного правила, в данном случае Удалить с сервера.
5. В третьем списке необходимо уточнить порядок действия данного правила.
Щелчком по ссылке содержащие адресатов вызвать диалоговое окно Выбор получателей и ввести почтовые адреса спамеров, от которых почтовые сообщения не будут получаться.
Щелчком по ссылке содержащие заданные слова вызвать диалоговое окно Ввод ключевых слов и ввести ключевые слова, при наличии которых в почтовых сообщениях эти сообщения будут получаться.
6. Текстовое поле содержит название и номер созданного правила. После щелчка по кнопке ОК правило вступает в действие.
Создать антиспамовый фильтр в почтовой программе SeaMonkey.
1. Запустить почтовую программу SeaMonkey. Ввести команду [Инструменты-Фильтры сообщений...].
2. В появившемся диалоговом окне Правила фильтрации (рис. 1.48) в текстовое поле ввести имя фильтра (например, Антиспамовый фильтр).
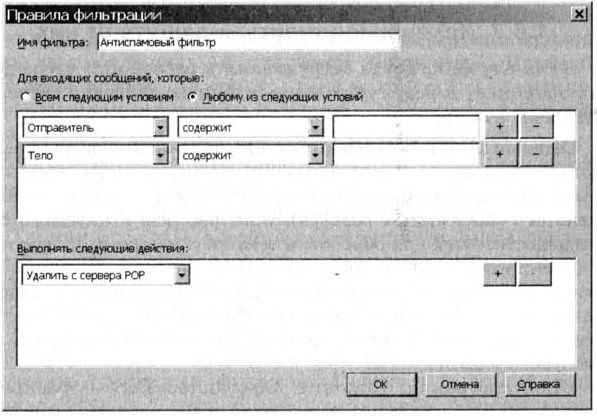
Рис. 1.48. Создание антиспамового фильтра в почтовой программе SeaMonkey
3. Во втором поле добавить условия применения фильтра щелчком по кнопке +.
В первом условии ввести почтовые адреса спамеров, от которых почтовые сообщения не будут получаться.
Во втором условии ввести ключевые слова, при наличии которых в почтовых сообщениях эти сообщения не будут получаться.
4. В третьем поле необходимо выбрать действие над сообщениями для данного фильтра, в данном случае Удалить с сервера POP.
Следующая страница  Контрольные вопросы. Компьютерный практикум
Контрольные вопросы. Компьютерный практикум

