Уроки 16 - 23
§1.6. Защита информации от вредоносных программ
Содержание урока
1.6.1. Вредоносные программы и антивирусные программы
1.6.2. Компьютерные вирусы и защита от них
1.6.3. Сетевые черви и защита от них
1.6.4. Троянские программы и защита от них
1.6.5. Рекламные и шпионские программы и защита от них
1.6.6. Спам и защита от него
1.6.7. Хакерские утилиты и защита от них
Утилиты «взлома» удаленных компьютеров
Защита от хакерских атак и сетевых червей
Практическое задание «Настройка межсетевого экрана»
Контрольные вопросы. Компьютерный практикум
1.6.7. Хакерские утилиты и защита от них
Практическое задание «Настройка межсетевого экрана»
 Установить и настроить межсетевой экран (например, Agnitum Outpost).
Установить и настроить межсетевой экран (например, Agnitum Outpost).
Настройка межсетевого экрана
Установим политику защиты сетевого экрана, которая определяет, какие сетевые соединения разрешены или запрещены:
• Блокировать все — запрет любых сетевых взаимодействий;
• Режим блокировки — запрет всех сетевых взаимодействий, кроме явно разрешенных;
• Режим обучения — пользователь может принять решение о возможности или запрете выхода в сеть для приложения. Межсетевой экран выдает диалоговое окно предупреждения о первом сетевом взаимодействии для данного приложения, котором можно настроить правила доступа данного приложения в сеть (эта политика задается по умолчанию);
• Режим бездействия — разрешение любых сетевых взаимодействий;
• Режим разрешения — разрешение всех сетевых взаимодействий, кроме явно запрещенных.
1. Запустить межсетевой экран Agnitum Outpost. Ввести команду [Параметры-Политики...].
2. В появившемся диалоговом окне Параметры активизировать вкладку Политики (рис. 1.49) и выбрать политику защиты сетевого экрана. Щелкнуть по кнопке ОК.
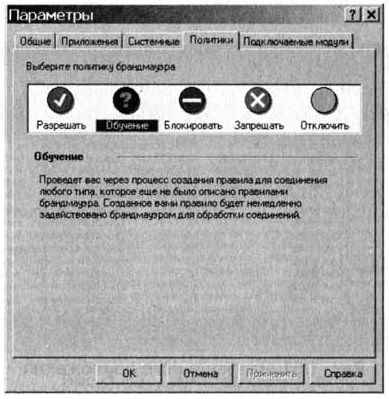
Рис. 1.49. Установка политики межсетевого экрана
При установленной политике Режим обучения каждое приложение будет запрашивать установление индивидуальной политики доступа к Интернету.
3. При попытке получения электронной почты появится диалоговое окно, запрашивающее разрешение данному приложению на доступ к Интернету (рис. 1.50).
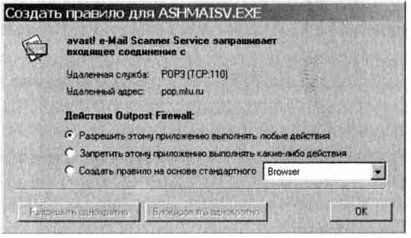
Рис. 1.50. Запрос на разрешение доступа к Интернету
Можно получить информацию о разрешенных и заблокированных приложениях.
4. Открыть окно межсетевого экрана (рис. 1.51) и в левой его части в иерархическом меню выбрать интересующий тип приложений. В правой части окна межсетевого экрана будет выведен список приложений с дополнительной информацией о типе соединения.
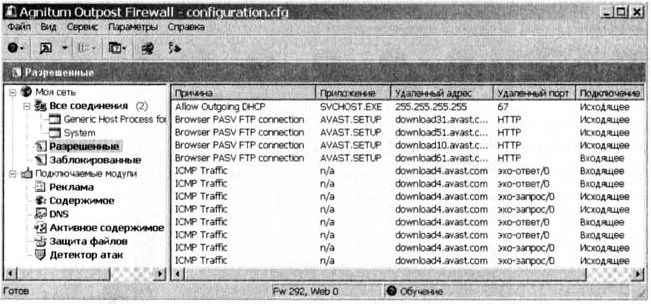
Рис. 1.51. Разрешенные приложения
С помощью межсетевого экрана можно установить уровень тревоги и заблокировать хакерские DoS-атаки.
5. Ввести команду [Параметры-Подключаемые модули...].
В появившемся диалоговом окне выбрать подключаемый модуль Детектор атак и щелкнуть по кнопке Параметры... В появившемся диалоговом окне Параметры (рис. 1.52) с помощью вертикального ползунка выбрать уровень тревоги. Установить флажки в разделе Блокировка атак и с помощью счетчиков установить время блокировки.
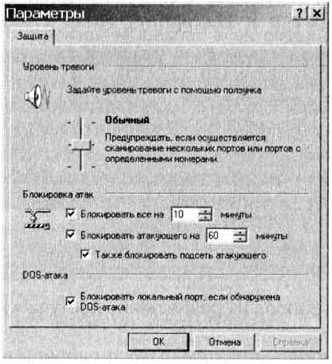
Рис. 1.52. Установка параметров защиты от DoS-атак
6. Открыть окно межсетевого экрана и в левой его части в иерархическом меню выбрать пункт Детектор атак (рис 1.53).
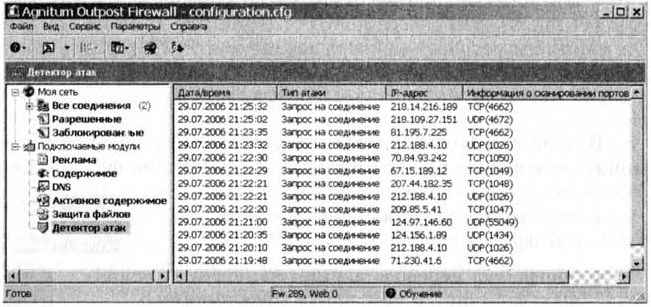
Рис. 1.53. Детектор DoS-атак
В правой части окна межсетевого экрана будет выведен список атак с дополнительной информацией о каждой атаке.
Следующая страница  Контрольные вопросы. Компьютерный практикум
Контрольные вопросы. Компьютерный практикум

