Уроки 109 - 110
Многослойные изображения
(§61. Многослойные изображения)
Содержание урока
Работа со слоями
Работа со слоями
Для работы со слоями в редакторе GIMP предназначено специальное окно Слои (рис. 8.18). Если этого окна нет на экране, вызвать его можно с помощью меню Окна — Прикрепляющиеся диалоги — Слои или комбинации клавиш Ctrl+L.
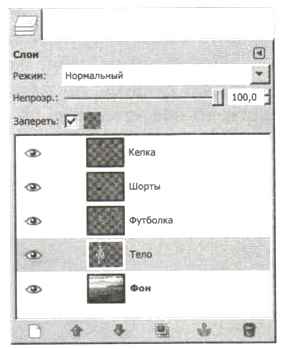
Рис. 8.16
Каждый слой имеет свое имя, двойной щелчок на имени слоя позволяет изменить его. Прозрачные области залиты клетчатым узором #.
Обычно самый нижний слой — фоновый, он полностью непрозрачен. При необходимости можно обойтись и без фона, например если нужно получить изображение с прозрачными областями.
Рисование происходит на активном (текущем) слое, который выделен в списке слоёв. Остальные слои при этом не изменяются. Выбрать активный слой можно щелчком мышью в списке слоев.
Кнопки ⇑ и ⇓ позволяют переместить активный слой выше или ниже по списку (изменить порядок слоёв).
Если установить флажок Запереть, все прозрачные области активного слоя будут сохранены (рисовать можно только там, где уже что-то нарисовано).
Для того чтобы переместить всё изображение слоя, применяют инструмент Перемещение. В зависимости от настроек можно перемещать активный слой или слой, выбранный щелчком мышью на поле рисунка.
С помощью кнопки можно создать новый пустой слой выше активного, а кнопка создаёт копию активного слоя (например, чтобы сохранить исходное изображение при экспериментах).
Слой можно временно отключить, щёлкнув на значке в соответствующей строке. Щёлкнув в этом же месте повторно, мы вновь сделаем слой видимым. Для того чтобы совсем удалить текущий слой, нужно щёлкнуть на кнопке или перетащить слой из списка на эту кнопку.
Слой можно сделать полупрозрачным: для этого движок Непрозрачность сдвигается влево. Справа от этого движка показывается непрозрачность слоя в процентах.
Список Режим определяет, как слой влияет на изображение, полученное с нижних слоёв. Пусть, для простоты, рисунок содержит два слоя. Тогда цвет пикселя итогового изображения вычисляется по некоторому алгоритму на основе цветов соответствующих пикселей этих двух слоёв. Этот алгоритм и определяется в списке Режим. По умолчанию установлен режим Нормальный — это значит, что изображение верхнего слоя полностью перекрывает нижний (с учётом прозрачности). Другие режимы позволяют, например, перекрывать только тёмные или только светлые области, затемнять или осветлять рисунок, находить «разность» (различие двух рисунков).
Иногда нужно связать несколько слоёв так, чтобы они перемещались вместе. Для этого напротив каждого слоя нужно щёлкнуть мышью между значком и уменьшенным изображением слоя. В этом месте появится изображение участка цепи (рис. 8.19).

Рис. 8.19
Слои можно объединять, т. е. делать из двух или нескольких слоёв новый слой. Нужно учитывать, что, если изображения на этих слоях перекрываются, разделить их будет практически невозможно. Существуют три варианта объединения:
• объединение текущего слоя с предыдущим (нижележащим);
• объединение всех видимых слоёв;
• сведение изображения (объединение всех слоёв в один фоновый слой).
В редакторе GIMP эти операции выполняются с помощью контекстного меню слоя, которое появляется при щелчке правой кнопкой мыши на нужном слое в окне Слои.
Следующая страница  Текстовые слои
Текстовые слои

