Облако "Яндекс диск"
Работа с облаком Яндекс Диск
Необходимость в передачи файлов
При необходимости размещения в Интернете файла большого размера, около 4 Гбайт, для того чтобы другой человек, по ссылке мог его скачать, сделать это весьма непросто, несмотря на всю современность облачных технологий и высокоскоростной интернет.
В чем собственно проблема?
Во-первых, большинство сервисов, которые предлагают разместить у себя файлы, ограничиваются максимальным размером одного файла до 2 Гбайт.
Во-вторых, если передавать файл размером более нескольких гигабайт в Интернет, используя при этом асинхронное (ассиметричное) соединение (ADSL-технология подключения к Интернету), то такая передача получается слишком долгой, при том что, скачиваем мы файлы из Интернета быстро.
Например, файл размером 4 Гбайта, при входящей скорости 2 Мбит/сек будет скачиваться приблизительно 4 часа 30 минут, а при желании загрузить его обратно в Интернет, потребуется уже около 20 часов. Разница — ощутимая, не правда ли?
Если у вас интернет-канал синхронный (симметричный), то передача файла и его скачивание будет приблизительно одинаковая.
Получается, что передавая файл в Интернет около 12-20 часов, при сбоях у провайдера или на сервере, передача обрывается, и файл приходится загружать заново, или загружаемый файл будет испорченным и тогда, человек, который скачает его себе на компьютер, не сможет с ним ничего сделать. А это уже неприятно вдвойне.
Это две основных проблемы, с которыми, безусловно, вы столкнетесь, если решите загрузить файл (видео, игру или архив аудио) размеров более 4 Гб в Интернет.
Поиск решения проблемы.
Расскажу в двух словах, что я предпринял для того, чтобы сделать загрузку подобных файлов удобной и комфортной.
Первое что пришло мен на ум, — загрузить этот большой файл на свой сервер. Понимаю, что у большинства, подобного сервера под рукой нет, но скажу сразу, что, даже, имея сервер, закачка из-за ассиметричного интернет-канала приводит только к бОльшим проблемам. Файлы небольшого размера можно загружать без проблем, а вот большого — обязательно нужно следить за целостностью архива. В моем случае, загрузка прошла успешно, но архив оказался битым (нерабочим).
Поэтому, мысль загрузки большого файла на сервер, была отброшена.
Сегодня, облачные технологии весьма популярны, и поэтому я решил поискать подходящий сервис, который бы предоставлял возможность передавать большой файл через Интернет, размещая его в своем облаке, бесплатно.
Самые популярные сервисы это:
Вот три сервиса, которые на сегодня решают проблему передачи больших файлов через Интернет с любым доступом (синхронный или асинхронный) и размером файла от 5 — 7 Гбайт:
1. Яндекс.Диск
Размер облачного хранилища — 10 Гб.
Устанавливает программу-клиент.
2. Microsoft Skydrive
(https://onedrive.live.com/about/ru-ru/)
Размер облачного хранилища — 7 Гб.
Устанавливает программу-клиент.
3. Google Drive
(https://www.google.com/intl/ru/drive/start/index.html/)
Размер облачного хранилища — 5 Гб.
Устанавливает программу-клиент.
Как начать пользоваться сервисом Яндекс.Диск.
1. Откройте страницу http://disk.yandex.ru/ и кликните по кнопке Войти.
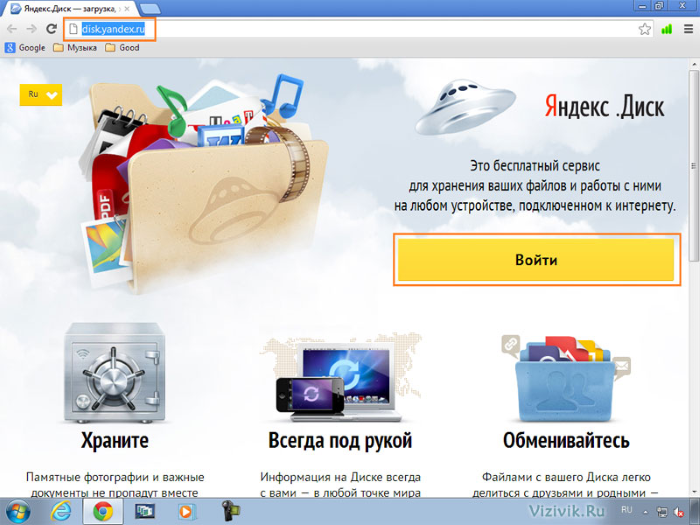
2. На следующей странице, если вы уже были ранее зарегистрированы в Яндексе, например, у вас уже есть эл. почта, введите логин и пароль в форму и нажимайте «Войти». Если вы ранее не регистрировались на Яндексе, — нажмите на кнопку «Зарегистрироваться». Регистрация проста, ее описание я опущу. Если нет желания проходить регистрацию, то нажмите на социальную кнопочку, например, Вконтакте (если вы там есть), введите логин и пароль , после чего вы автоматически зарегистрируетесь на Яндекс Диск.
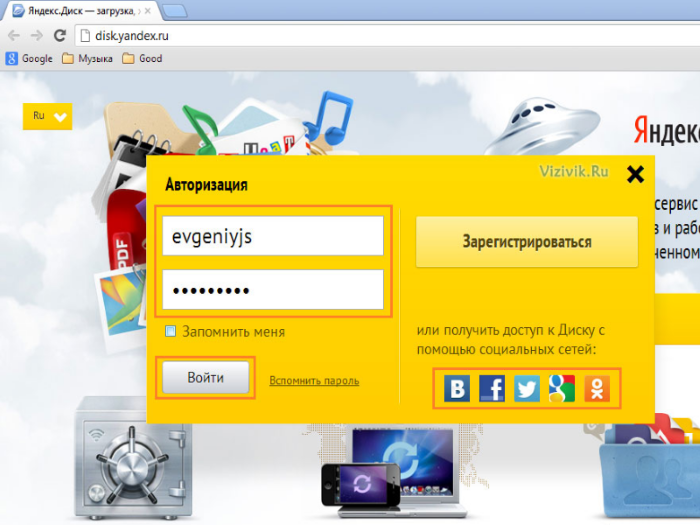
3. После регистрации или ввода логина и пароля, вы перейдете на страницу Яндекс. Диск.
4. Нажмите на кнопку «Скачать приложение». Эта клиентская программа, с помощью которой вы сможете без проблем передавать файлы большого размера.
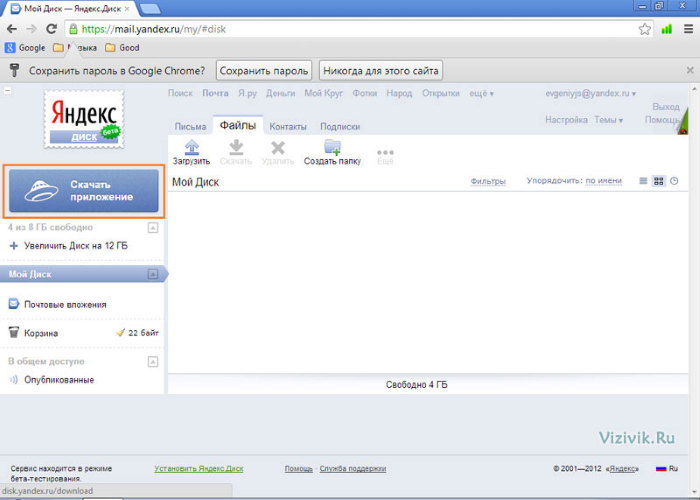
5. На следующей странице, выберите ту версию, под какое устройство вы хотите установить программу. В данном случае, это PС.
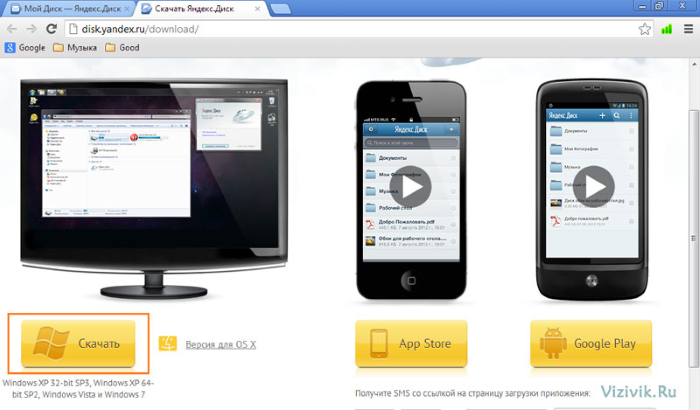
6. После сохранения приложения, кликните по нему дважды. Начнется процесс установки его на компьютер. Следуйте мастеру установки, в конце нажмите на кнопку Готово.
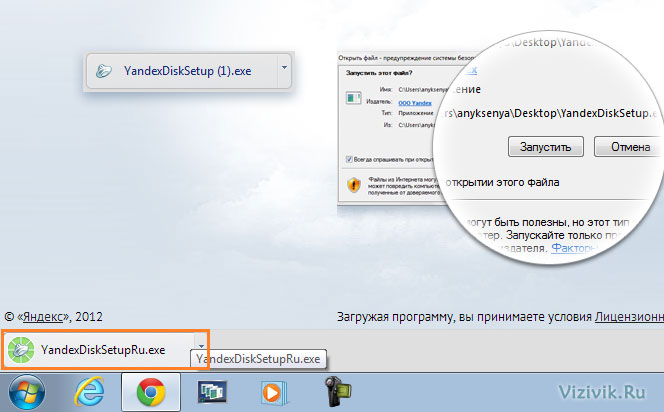

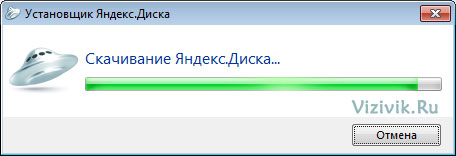
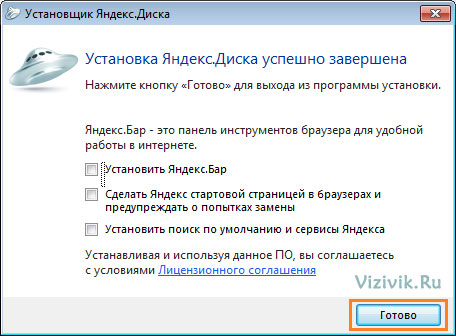
7. В окне Знакомство с Яндекс Диском, нажимайте Далее, Пропустить и Готово.
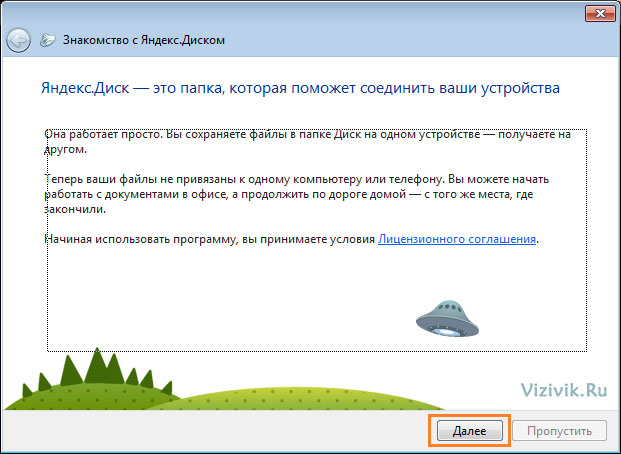
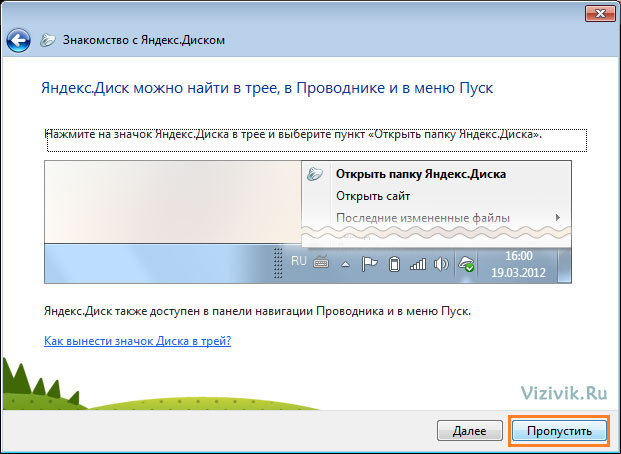
8. Программа-клиент установлена. Введите логин и пароль в окно Яндекс Диск и нажмите Войти.
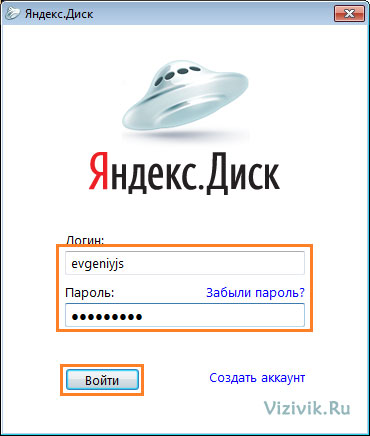
9. В системном трее появится значок Яндекс Диск, а на рабочем столе будет создана папка Яндекс Диск.
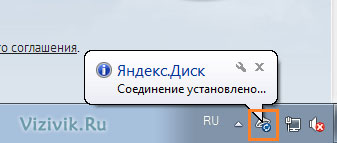

10. Теперь если кликнуть по папке Яндекс Диск на рабочем столе, то откроется окно с единственным значком Корзина.
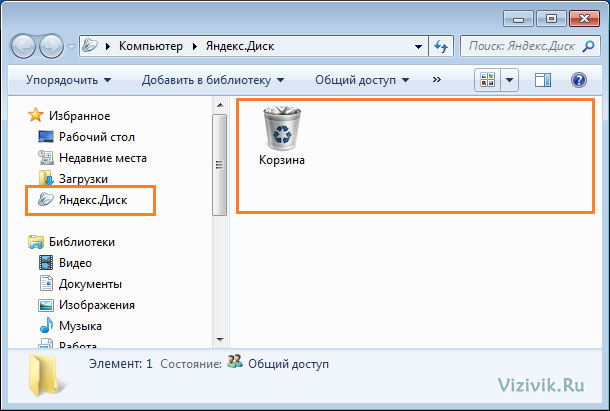
11. Теперь остается только поместить нужный файл в эту папку. Автоматически начнется передача файла через Интернет на сервера Яндекса. За процессом передачи можно следить по значку в системном трее. Именно там отображается процент загрузки файла и другая информация.
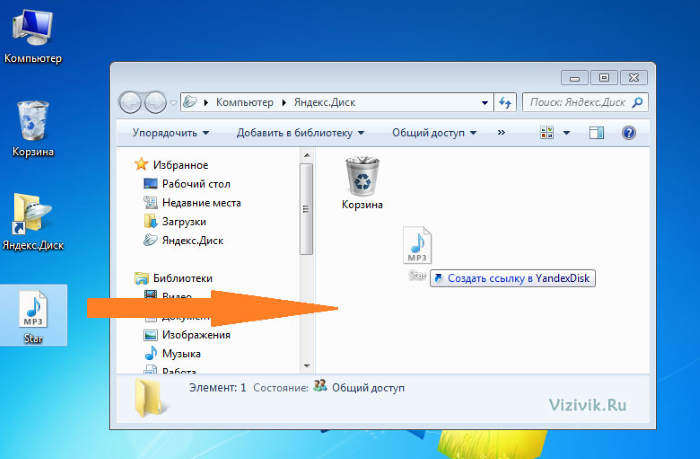
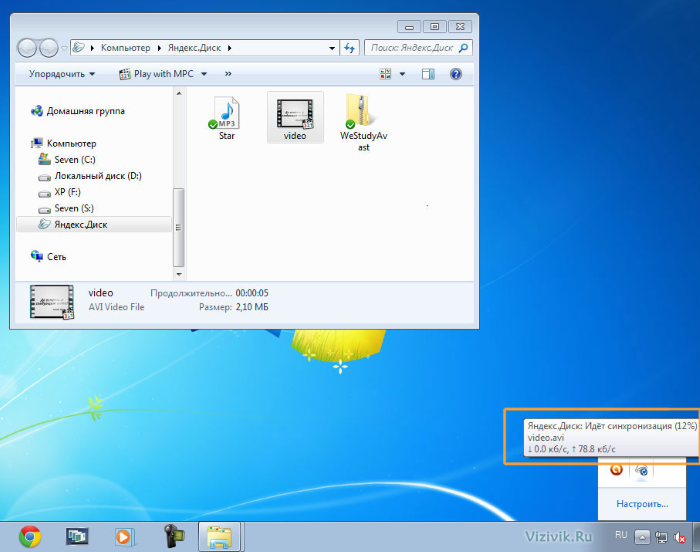
12. Наведите указатель мыши на значок Яндекс Диска в системном трее и вызовите контекстное меню правой кнопкой мыши, появится список параметров. С их помощью вы можете управлять файлами в облаке Яндекса. Выберите вкладку «Открыть сайт».
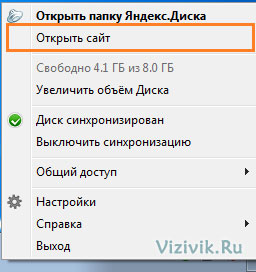
13. Вы перейдете на сайт Яндекс Диск, где для управления нашими файлами предлагается веб-интерфейс. В принципе, можно веб-интерфейсом вообще не пользоваться, а использовать только параметры программы-клиента, но для общего ознакомления желательно с ним познакомиться. Более того, веб-интерфейс наглядно отображает статус доступа к файлу, его тип и некоторые другие параметры.
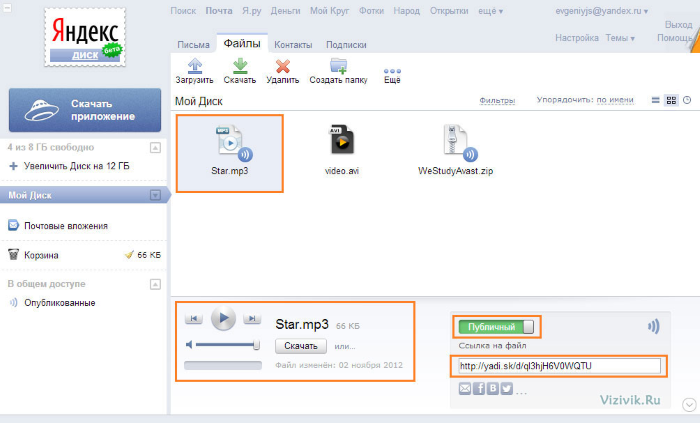
14. Остается получить ссылку на файл и передать ее другому человеку. Теперь тот, кому вы передадите ссылку, сможет скачать этот файл. Можно в веб-интерфейсе воспользоваться социальными кнопками, и ваша ссылка на файл станет доступной в социальных сетях.
Как получить ссылку? Это можно сделать двумя способами:
1. В веб-интерфейсе, кликните по файлу, для которого нужна ссылка, переведите переключатель «Файл личный», в статус «Публичный». В поле «Ссылка на файл» появится ссылка для доступа к этому файлу. Скопируйте ее и передайте другому человеку.
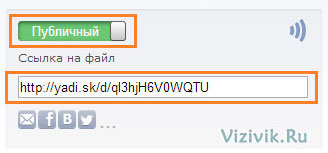
2. Чтобы получить ссылку без веб- интерфейса, достаточно зайти в папку Яндекс Диск, выбрать нужный файл и вызвать контекстное меню с помощью правой кнопки мыши. В списке выберите команду «Яндекс Диск: Скопировать публичную ссылку».

После чего ссылка на файл будет помещена в буфер обмена, о чем будет свидетельствовать сообщение в системном трее.
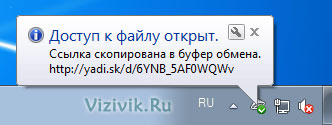
Теперь если открыть браузер и в строку адреса вставить эту ссылку, то откроется страница, где в зависимости от типа файла будет предложена, либо кнопка для скачивания файла, если это видео файл или zip-архив, или кнопка прослушать, если это аудио файл.
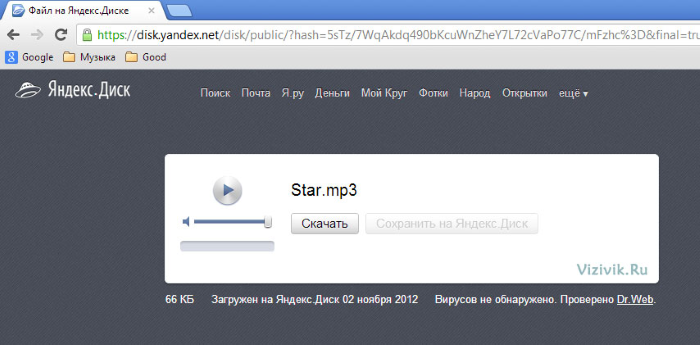
Заключение
Чем хорош Яндекс Диск, — в нем минимум настроек. Если хотите сделать файл доступным для скачивания – открываете к нему доступ, если нет — закрываете. Если это аудио, его можно прослушать не скачивая, если это архив – можно скачать. Никаких сложных настроек для персонализированного доступа к файлам нет.
Если вам все-таки нужно фильтровать доступ к вашим файлам: закрывать паролем, персонализировать и т.п., то стоит присмотреться к аналогичным сервисам Microsoft Skydrive или Google Drive.
Источник информации: http://vizivik.ru/


