Уроки 31 - 32
Компьютерные презентации
Содержание 31 урока "Компьютерные презентации"
Практическая работа №14. "Создание анимации". Задание 1
Практическая работа №14. "Создание анимации". Задание 2
Практическая работа №14. "Создание анимации". Задание 3
Практическая работа №14. "Создание анимации". Задание 4
Практическая работа №14. "Создание анимации". Задание 5
Содержание 32 урока "Создание мультимедийной презентации"
5.2.2. Создание мультимедийной презентации
Электронное приложение к учебнику
Практическая работа №15. "Создание видеофильма"
Практическая работа №14. "Создание анимации". Задание 1
 Задание 1. Создание анимации в OpenOffice.org Impress
Задание 1. Создание анимации в OpenOffice.org Impress
1. Запустите программу OpenOffice.org Impress. Создайте пустую презентацию.
2. С помощью инструментов панели Рисование на одном слайде изобразите циферблат с двумя стрелками. Скопируйте циферблат со стрелками и сделайте еще 4 копии этого изображения (всего 5 изображений).
3. Внесите изменения в положение стрелок на слайдах, так чтобы на них последовательно отмечалось время: 12.00, 12.15, 12.30, 12.45 и 13.00.

4. Выделите все пять изображений и выполните команду Вставка – Анимированное изображение.
5. В появившемся окне Анимация щелкните кнопку Принять объекты по одному. Проследите за произошедшими изменениями. Поэкспериментируйте с другими доступными кнопками в окне Анимация.
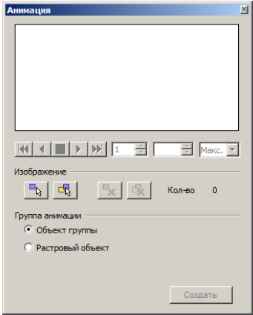
6. Установите переключатель Растровый объект. Введите номер кадра в поле Номер картины и введите число секунд, в течение которых должен отображаться кадр в поле Длительность (можно оставить 00,00).
7. Повторите последний шаг для каждого кадра анимации.
8. В списке Число повторов укажите, сколько раз следует показать анимацию.
9. Нажмите кнопку Создать и закройте окно Анимация.
10. Удалите все лишние объекты со слайда презентации. Созданную анимацию вы можете масштабировать, копировать и вставлять не только в другие презентации, но и в документы, созданные в OpenOffice.org Writer.
11. Запустите презентацию в режиме По умолчанию при установленном флажке Разрешить анимацию.
12. Сохраните результат работы в личной папке под именем Часы.


