Уроки 31 - 32
Компьютерные презентации
Содержание 31 урока "Компьютерные презентации"
Практическая работа №14. "Создание анимации". Задание 1
Практическая работа №14. "Создание анимации". Задание 2
Практическая работа №14. "Создание анимации". Задание 3
Практическая работа №14. "Создание анимации". Задание 4
Практическая работа №14. "Создание анимации". Задание 5
Содержание 32 урока "Создание мультимедийной презентации"
5.2.2. Создание мультимедийной презентации
Электронное приложение к учебнику
Практическая работа №15. "Создание видеофильма"
Практическая работа №14. "Создание анимации". Задание 4
 Задание 4. Создание анимации в GIMP
Задание 4. Создание анимации в GIMP
1. Запустите редактор GIMP.
2. Создайте новое изображение размером 300 (ширина) и 100 (высота) px.
3. Возьмите инструмент Текст (А).
4. Установите размер шрифта в 70 px и установите цвет по своему усмотрению.
5. Щелкните по рабочей области и в открывшемся окне напишите слово Привет.
6. 
7. Создайте пять копий слоя с текстом (Слой – Создать копию слоя) – всего должно получиться шесть слоев с текстом).
8. Переименуйте слои так как показано на рисунке (команда Изменить атрибуты слоя в контекстном меню слоя).
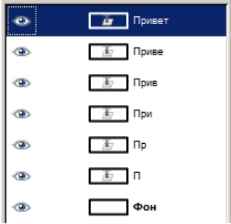
9. Удалите лишние буквы со слоев (то, что должно остаться, осталось в имени слоя). Для этого необходимо выбрать инструмент Текст, выделить нужный слой, щелкнуть по тексту на рабочей области, выделить буквы, подлежащие удалению и нажать клавишу Delete.

10. Чтобы убедиться, что на каждом слое находится только та часть слова, которая нужна, выключите отображение слоев (щелкните по глазу левее слоя). Потом поочередно включите их, начиная с нижнего.
11. Сохраните созданное базовое изображение в личной папке в файле с именем Привет.xcf.
12. Посмотрите анимацию – текст с поочередно появляющимися буквами (Фильтры → Анимация → Воспроизведение); в открывшемся диалоговом окне нажмите на Play.
13. Сохраните свою анимацию в личной папке. Для этого:
a) выполните команды Файл → Экспортировать;
b) дайте файлу имя Привет.gif;
c) нажмите кнопку Экспортировать;
d) в открывшемся диалоговом окне поставьте галочку на против пункта Сохранить как анимацию;
e) нажмите кнопку Экспорт.
14. Вернитесь к базовому изображению. Выделите слой П и примените к нему фильтр Альфа в логотип → Мел. Проделайте эту операцию для каждого слоя.
15. Просмотрите анимацию.
16. Сохраните анимацию в личной папке в файле Привет1.
17. Вернитесь к базовому изображению. Выделите слой П и примените к нему фильтр Альфа в логотип → Горячее свечение. Обратите внимание, что после применения этого фильтра образовались дополнительные слои. Объедините их вместе со слоем, к которому применялся фильтр (в контекстном меню слоя команда Объединить с предыдущим). Проделайте эти операции для каждого слоя.
18. Просмотрите анимацию.
19. Сохраните анимацию в личной папке в файле Привет2.
20. Самостоятельно поэкспериментируйте с другими фильтрами. Создайте анимацию со словом ИКТ.
21. Завершите работу с программой GIMP.


