Урок 20
Интерфейс и возможности растровых графических редакторов
§ 3.2.1. Рисование графических примитивов в растровых и векторных графических редакторах
Содержание урока
Рисование графических примитивов в растровых и векторных графических редакторах
Лабораторная работа № 14 «Осваиваем инструменты работы в растровом графическом редакторе»
Интерфейс и возможности растровых графических редакторов
1.1 Назначение и функциональные возможности графического редактора Gimp
1.2 Общее представление графического редактора Gimp
1.3 Настройка графического редактора Gimp
1.4 Интерфейс графического редактора Gimp
1.4.1 Инструменты графического редактора Gimp
1.4.1.3 Инструменты преобразования
1.3 Настройка графического редактора Gimp
Любая постоянно используемая программа требует настройки в соответствии с задачами конкретного пользователя. GIMP в этом отношении не является исключением. Хотя многие настройки выполняются автоматически при установке программы, а остальные принимаются по умолчанию и пригодны в большинстве случаев, имеет смысл кратко рассмотреть параметры настройки GIMP, поскольку всегда может возникнуть желание (или необходимость) что-то изменить.
 Диалог настройки вызывается из меню главного окна (называемого также «Панель инструментов») командами «Файл / Настроить...» (рис. 3).
Диалог настройки вызывается из меню главного окна (называемого также «Панель инструментов») командами «Файл / Настроить...» (рис. 3).
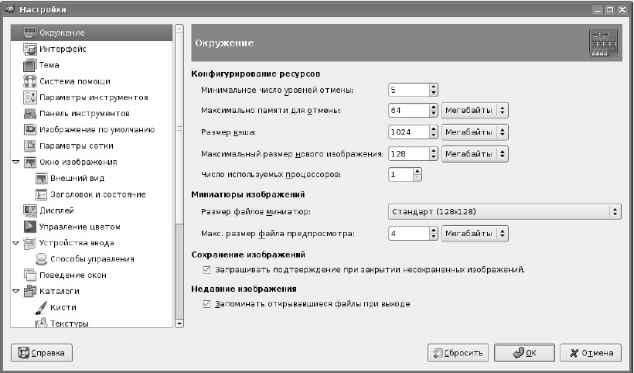
Рис. 3. Диалог настройки параметров GIMP
Первый пункт настроек — настройка окружения (ресурсов программы). Можно оставить все эти настройки в исходном состоянии (по умолчанию), поскольку они вполне разумны.
Индивидуальную настройку имеет смысл начать с пункта «Дисплей» (рис. 4).
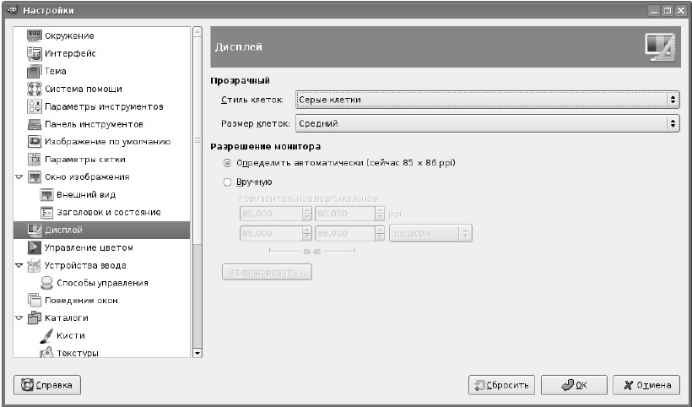
Рис. 4 Настройки дисплея (экрана)
Здесь можно определить внешний вид «клеточек» для прозрачного фона изображения, однако изменения параметров этих «клеточек» в большинстве случаев не нужны. А вот разрешение монитора - очень важный параметр, влияющий на многие другие свойства программы.
Современные видеосистемы и версии пакета GIMP позволяют правильно определить разрешение в автоматическом режиме, однако для особых случаев есть возможность установить разрешение вручную, получив значения либо от видеосистемы (например, командой xdpyinf о в Linux), либо в результате калибровки, измеряя в миллиметрах длины показываемых на экране эталонных линеек.
На вкладке «Интерфейс» (рис. 5) можно определить размеры окон предпросмотра слоев и каналов и размеры окна навигации. Окно навигации (рис. 6) - это вспомогательное окно, обеспечивающее быстрое изменение масштаба изображения в окне изображения. «Ползунок» в нижней части окна навигации обеспечивает непрерывное изменение масштаба, а кнопки «+» и « — » — ступенчатое. В итоге в окне изображения будет показана область, ограниченная рамочкой в окне навигации.
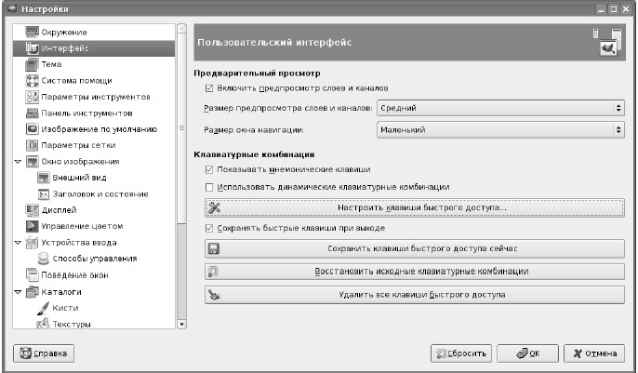
Рис. 5. Основные настройки интерфейса программы
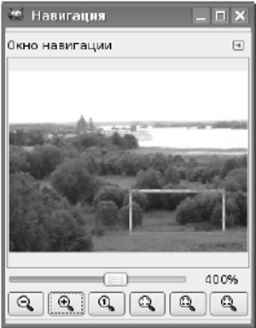
Рис. 6. Окно навигации
Важная часть интерфейса программы — клавиши быстрого доступа («горячие клавиши»). Именно в пункте настроек интерфейса имеется возможность их включить, выключить и переопределить.
Переопределение существующих и определение новых клавиш быстрого доступа осуществляется с помощью диалога «Настроить клавиши быстрого доступа» (рис. 7), в котором для каждого элемента каждого пункта меню программы показаны существующие «горячие клавиши». Определение «горячих клавиш» делается очень просто — нужно выделить пункт меню (действие) и нажать требуемую комбинацию клавиш.

Рис. 7. Диалог настройки клавиш быстрого доступа
После настроек интерфейса имеет смысл перейти к параметрам сетки (рис. 8). Если предполагается использовать сетку для облегчения точного позиционирования элементов изображения, то настройки по умолчанию требуют изменения, например, в соответствии с рис. 7 видно, что пересчёт точек экрана в единицы длины производится в соответствии с установленным разрешением экрана.
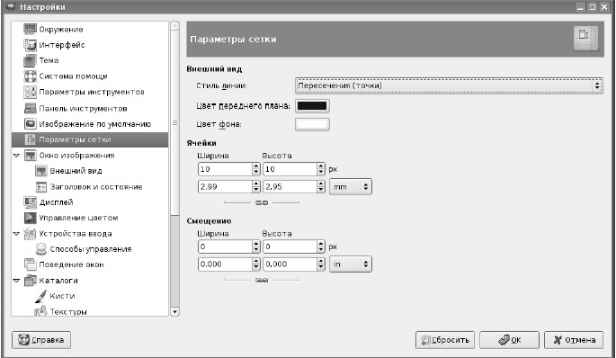
Рис. 8. Настройка параметров сетки
Теперь перейдём к настройкам параметров инструментов (рис. 9). Здесь также может потребоваться изменение настроек по умолчанию.
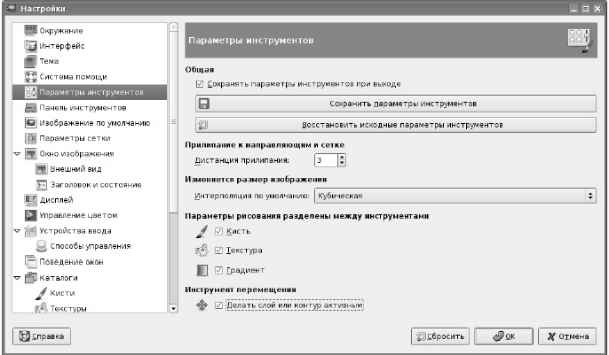
Рис. 9. Настройка параметров инструментов
Во-первых, полезно включить режим «Сохранять параметры инструментов при выходе», чтобы каждый раз не устанавливать всё заново.
Во-вторых, если предполагается использовать сетку для облегчения точного позиционирования элементов изображения, то значение параметра «Дистанция прилипания» полезно сделать меньшим, чем половина шага сетки. Так, для сетки с шагом в 10 точек этот параметр имеет смысл сделать равным 3 или 4 точкам.
Также может быть полезно установить параметр «Делать слой или контур активным» для инструмента перемещения, чтобы сократить количество переключений между окнами программы. Эффект от наличия или отсутствия этого режима легко обнаружить опытным путём.
В настройках панели инструментов (Главного окна программы) можно сделать одно - единственное изменение — включить режим показа используемых кистей, текстур и градиентов (рис. 10).
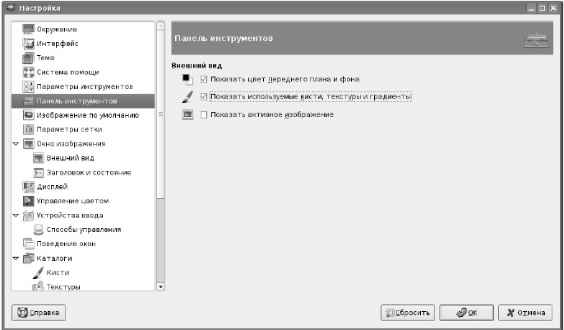
Рис. 10. Настройки панели инструментов (главного окна)
При изменении параметров видеосистемы (например, после смены видеокарты или замены монитора) в настройках изображения по умолчанию (рис. 11) нужно проделать скучную, но необходимую работу — для всех вариантов шаблонов изображений, включая собственный вариант, установить правильные значения разрешения экрана. При необходимости разорвать связь между разрешением по горизонтали и по вертикали нужно щелкнуть мышью на соответствующем значке в «Расширенных параметрах».
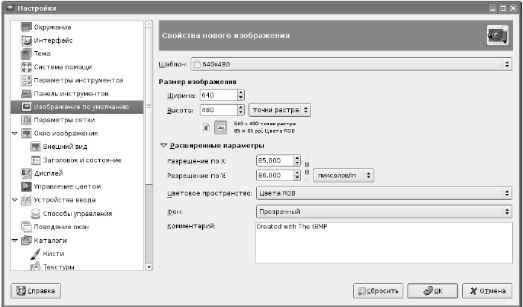
Рис. 11. Установка свойств нового изображения
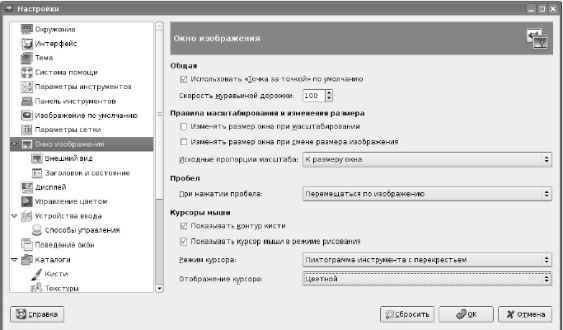
Рис. 12. Общие настройки окна изображения
Наконец, в настройках окна изображения (рис. 12) можно изменить вид инструмента рисования. Удобным вариантом представляется пиктограмма инструмента с перекрестьем. Пиктограмма позволяет видеть, какой инструмент используется в данный момент, а перекрестье позволяет точно увидеть точку изображения, с которой ведется работа. Что касается оставшихся настроек, то здесь вполне можно положиться на параметры по умолчанию.
Настройка управления цветом является отдельной сложной задачей. Используемые по умолчанию параметры устроят большинство пользователей, преимущественно публикующих фотографии в Сети. Все остальные настройки можно легко постигнуть на основе личного опыта.

