Урок 20
Интерфейс и возможности растровых графических редакторов
§ 3.2.1. Рисование графических примитивов в растровых и векторных графических редакторах
Содержание урока
Рисование графических примитивов в растровых и векторных графических редакторах
Лабораторная работа № 14 «Осваиваем инструменты работы в растровом графическом редакторе»
Интерфейс и возможности растровых графических редакторов
1.1 Назначение и функциональные возможности графического редактора Gimp
1.2 Общее представление графического редактора Gimp
1.3 Настройка графического редактора Gimp
1.4 Интерфейс графического редактора Gimp
1.4.1 Инструменты графического редактора Gimp
1.4.1.3 Инструменты преобразования
1.4 Интерфейс графического редактора Gimp
 Познакомимся с интерфейсом программы.
Познакомимся с интерфейсом программы.
Откройте редактор. Вот рабочее окно программы.
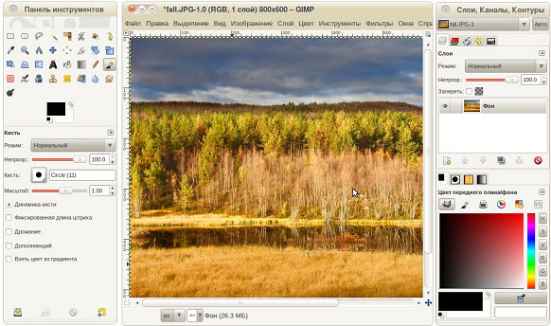
Рис. 1. Стандартное расположение окон GIMP
Левое окно содержит Панель выбора инструментов и Панель параметров инструмента. В окне есть меню, кнопки с пиктограммами, с помощью которых производится выбор инструментов, и некоторые другие полезные элементы. Под панелью инструментов прикреплен диалог Параметры инструментов, который отображает параметры выбранного инструмента (в данном случае это инструмент Кисть).
Среднее окно - окно изображения: каждое изображение отображается в отдельном окне. Вы можете открыть одновременно достаточно большое количество изображений – столько, сколько позволяют системные ресурсы.
Правое окно содержит две панели:
-
Диалог Слои/Каналы/Контуры/Отменить, отображает структуру слоев, цветовых каналов, контурных путей активного изображения и позволяет управлять ими; диалог также содержит список совершённых пользователем действий, позволяющий отменить изменение в случае ошибки либо вернуть его обратно.
-
Цвета/Кисти/Текстуры/Градиенты – показывает диалоги выбора основного и дополнительного цветов, управления кистями, текстурами и плавными переходами из одного цвета в другой.
Приведенный набор — минимальный набор окон. В GIMP используется более десятка различных диалогов, которые можно открыть при необходимости.
 Панель инструментов.
Панель инструментов.
Панель инструментов (рис.2) используется для выбора инструментов. Здесь вы найдете:
1. Пиктограммы инструментов: пиктограммы являются кнопками, которые активируют инструменты для разнообразных действий – выделение частей изображений, рисования, преобразования и т.п.
2. Цвет фона/переднего плана: область выбора цвета показывает текущий выбранный вами цвет переднего плана и фона, который применяется во многих операциях. Щелчок по одному из них вызовет диалог выбора цветов, который позволяет вам установить другой цвет.
3. Панель свойств выбранного инструмента: содержит набор управляющих элементов для настройки параметров выбранного инструмента.
4. Кнопки управления наборами параметров: с помощью них вы можете сохранить, загрузить, удалить готовый набор параметров инструмента, а также восстановить параметры по-умолчанию.
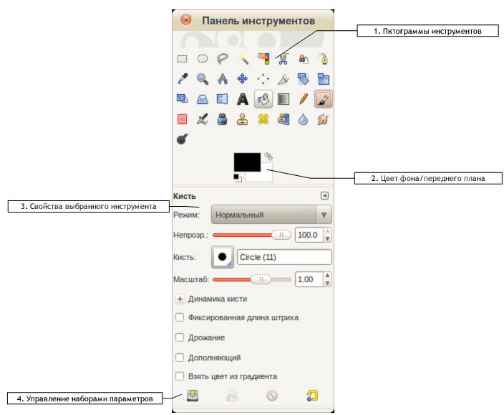
Рис. 2. Панель выбора инструментов и панель параметров инструментов
 Окно изображения
Окно изображения
Каждое открытое вами изображение в GIMP отображается в своем собственном отдельном окне.
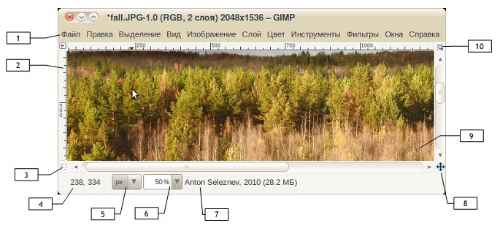
Рис. 3. Окно изображения
1. Строка меню. С помощью меню вы можете получить доступ ко всем операциям, применимым к изображению. Вы также можете вызвать меню изображения щелчком правой кнопкой мыши на изображении, или щелчком левой кнопкой мыши по небольшому значку — «стрелке» в левом верхнем углу. Щелчок по «стрелке» вызывает меню изображения, расположенное в столбец вместо строки.
2. Линейки. В схеме по-умолчанию линейки показаны сверху и слева от изображения, показывая координаты курсора. Если желаете, вы можете выбрать, в каких единицах измерения отображаются координаты. По умолчанию используются пиксели. Одно из основных действий для использования линеек — это создание направляющих. Если вы щелкните на линейке и перетащите на окно изображения, будет создана направляющая линия, которая поможет вам аккуратно располагать предметы.
3. Кнопка «Быстрая маска». В левом нижнем углу окна изображения расположена небольшая кнопка, которая включает или выключает быструю маску, которая является альтернативным и часто полезным методом просмотра выделенной области внутри изображения.
4. Область отображения координат курсора. В левом нижнем углу окна расположена прямоугольная область, используемая для отображения текущих координат указателя (положение мыши, если вы используете мышь).
5. Индикатор единиц измерения. Используемыми по умолчанию единицами измерения для линеек и некоторых других целей являются пиксели. Вы можете заменить их на дюймы, сантиметры или другие единицы, доступные с помощью этого меню.
6. Меню выбора масштаба изображения. Есть несколько методов увеличения или уменьшения масштаба изображения, но это меню позволяет масштабировать проще всего.
7. Индикатор статуса. Расположена под изображением и отображает активный слой изображения, и количество занятой изображением системной памяти.
8. Панель навигации — небольшая кнопка крестовидной формы расположена справа внизу под изображением. Вы можете перемещаться к другим частям изображения, двигая мышь при нажатой кнопке.
9. Изображение. Наиболее важная часть окна изображения – это, конечно, само изображение. Оно занимает центральную область окна и окружено желтой пунктирной линией, в отличие от нейтрального серого цвета фона.
10. Кнопка изменения размера изображения. Находится справа от горизонтальной линейки. Если она нажата, при изменении размера окна изображение будет изменять размер.
 Панели специального назначения.
Панели специального назначения.
Правое окно содержит панели, быстрый доступ к функциям которых для вас наиболее важен. По-умолчанию верхняя часть правого окна содержит диалоги Слои, Каналы, Контуры и История действий. Панели выбираются щелчком по пиктограмме соответствующей вкладки.
Нижняя половина окна включает диалоги Цвета, Кисти, Текстуры, Градиенты.
 Соединительные планки
Соединительные планки
Редактор даёт возможность группировать диалоги вместе с помощью панелей. Собственно, панель — это окно-контейнер, которое может содержать собрание постоянных диалогов, таких, как Параметры инструментов, Кисти, Палитры и другие. Каждая панель имеет область перетаскивания. При наведении указателя на область перетаскивания курсор изменит вид на форму ладони. Для присоединения диалога просто щелкните по области перетаскивания и перетащите его на одну из соединительных планок в панели.
Вы можете перетащить более одного диалога в одну панель. Если хотите, они будут чередоваться в виде закладок, отображаемых в виде значков вверху диалога. Щелчок по закладке выдвигает диалог на передний план, следовательно, вы можете взаимодействовать с ним.
 Функция отмены действия
Функция отмены действия
Почти все, что делается с изображением, может быть отменено. Вы можете отменить последнее действие, выбрав в меню изображения Правка - Отменить, но эта операция применяется так часто, что легче будет запомнить сочетание клавиш Ctrl+Z.
Сама отмена также может быть отменена. После отмены действия вы можете вернуть его, выбрав в меню изображения пункт Правка - Повторить или с использованием клавиши быстрого доступа Ctrl+Y. Часто это полезно при оценке эффекта какого-либо действия, с помощью его неоднократной отмены и повтора.
Если вы часто используете Отмену и Возврат на множество шагов за раз, возможно будет более удобно работать с диалогом История действий — прикрепляемой панелью, которая показывает небольшие эскизы каждой точки в истории отмены, позволяя вам перемещаться назад или вперед к точке, по которой вы щелкаете.
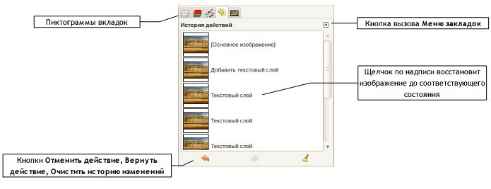
Рис. 4. Панель История действий
 Меню закладок
Меню закладок
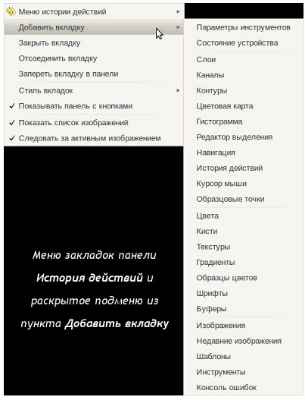
Рис. 5. Меню закладок
В каждом диалоге у вас есть доступ к специальному меню действий, связанных с закладками, с помощью кнопки закладки, такой как выделена на рисунке справа. Команды, показанные в меню, немного отличаются в разных диалогах, но они всегда включают в себя действия для создания новых закладок, или закрытия или отделения закладок. Для вызова меню следует нажать небольшую кнопку с левой треугольной стрелкой в прямоугольнике, расположенной на панели справа сверху.
Контекстное меню. Вверху каждого меню закладки есть элемент, открывающий контекстное меню диалога, которое содержит специфические для этого типа диалога операции. К примеру, контекстное меню для диалога шаблонов содержит набор действий для манипулирования шаблонами.
Добавить закладку. Этот пункт открывает подменю, с помощью которого вы можете добавить множество разновидностей панелей как новые закладки (рис. 5).
Закрыть закладку. Этот элемент закрывает диалог. Закрытие последнего диалога закрывает саму панель.
Выбор этого пункта меню равносильно нажатию кнопки «Закрыть этот диалог».
Отделить закладку. Этот пункт отделяет диалог от панели, создавая новую панель с единственным отделённым диалогом. Это действие имеет тот же эффект, что и перетаскивание диалога за пределы панели в случайную область экрана.
Размер миниатюры. Большинство (но не все) диалогов имеет в меню закладок параметр Размер миниатюры, который раскрывает подменю, предлагающее список размеров для элементов в диалоге. К примеру, диалог кистей отображает рисунки всех доступных кистей: размер предварительного просмотра определяет, насколько крупными будут рисунки. По умолчанию это Средний.
Стиль закладки. Этот элемент доступен, когда множество диалогов находятся в одной панели: он раскрывается в подменю, позволяющее вам выбрать тип отображения закладки. Доступны пять вариантов. Но не все варианты доступны для всех типов диалогов.
1. Пиктограмма. Выбор этого пункта отображает тип диалога в виде пиктограммы.
2. Состояние. Выбор этого пункта доступен только для диалогов, которые позволяют вам что либо выбрать, такое как кисть, шаблон, градиент, и т.д. Это предоставляет вам закладку, отображающую текущий выбранный элемент.
3. Текст. Выбор этого пункта предоставляет вам отображение закладки в виде текста.
4. Пиктограмма и текст. Выбор этого пункта предоставляет вам широкие закладки, содержащие пиктограмму и тип диалога в текстовом виде.
5. Состояние и текст. Выбор этого пункта, если он доступен, предоставляет вам отображение текущего выбранного элемента, так же как и тип диалога.
Просмотр в виде списка/Просмотр в виде таблицы. Эти пункты меню отображены в диалогах, которые позволяют вам выбрать элемент из списка: кисти, шаблоны, шрифты, и т.д. Вы можете выбрать способ отображения элементов: или в виде вертикального списка с именем рядом, или в виде таблицы, с отображением элемента, но вез имени. Каждый имеет свои преимущества: просмотр в виде списка даёт вам больше информации, но просмотр в виде таблицы позволяет вам видеть больше элементов одновременно. Значение по умолчанию меняется в зависимости от диалога: для кистей и шаблонов значение по умолчанию это просмотр в виде таблицы, для большинства остальных это просмотр в виде списка.
Показывать меню изображения. Это переключатель. Если от отмечен, меню изображения отображается вверху панели. Это недоступно для диалогов, присоединённых снизу панели инструментов. Не путайте это меню с меню активного изображения.
Автоматически следовать активному изображению. При выборе этого параметра, соответствующий диалог будет работать с активным изображением. На пример, если открыты два изображения и диалог гистограммы (и этот параметр в диалоге выбран), то диалог покажет гистограмму активного изображения.
Источник: Электронная газета_Серенькая Е.В.
(https://edusar.soiro.ru/mod/page/view.php?id=20971)

