Урок 20
Интерфейс и возможности растровых графических редакторов
§ 3.2.1. Рисование графических примитивов в растровых и векторных графических редакторах
Содержание урока
Рисование графических примитивов в растровых и векторных графических редакторах
Лабораторная работа № 14 «Осваиваем инструменты работы в растровом графическом редакторе»
Интерфейс и возможности растровых графических редакторов
1.1 Назначение и функциональные возможности графического редактора Gimp
1.2 Общее представление графического редактора Gimp
1.3 Настройка графического редактора Gimp
1.4 Интерфейс графического редактора Gimp
1.4.1 Инструменты графического редактора Gimp
1.4.1.1 Инструменты выделения
1.4.1.3 Инструменты преобразования
1.4 Интерфейс графического редактора Gimp
1.4.1.1 Инструменты выделения
Список инструментов выделения показан на рис. 15, и эти же инструменты имеются на панели инструментов главного окна (первые 7 иконок, рис. 14). Будем рассматривать их в соответствии с расположением на панели инструментов.
У всех инструментов выделения есть общее свойство — наличие различных режимов работы. Переключать режимы можно либо с использованием клавиш-модификаторов <SHIFT>, <CTRL> и <ALT>, либо с помощью кнопок переключения режимов (рис. 16).

Рис.15. Список инструментов выделения
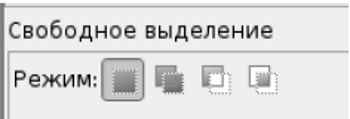
Рис. 16. Кнопки переключения режимов выделения
Иногда удобнее пользоваться именно кнопками, потому что для клавиш-модификаторов результат зависит от момента их нажатия (до начала процесса выделения или в процессе выделения), а клавиша <ALT> во многих случаях перехватывается оконной системой.
Первая (самая левая) кнопка режима—режим замены выделения (новое выделение заменяет предыдущее выделение). Следующая кнопка обеспечивает добавление нового выделения к текущему, что равносильно объединению выделенных областей. Вторая кнопка справа приводит к вычитанию текущего выделения из уже имеющегося, а самая правая кнопка позволяет получить пересечение текущего и предыдущего выделений.
Для прямоугольного и эллиптического выделений нажатие <SHIFT> в процессе выделения приведёт к созданию соответственно квадратного и кругового выделения. В то же время, нажатие на <SHIFT> до начала выделения приведёт к добавлению текущего выделения к предыдущему (объединению выделенных областей).
Что касается клавиши <CTRL>, то её нажатие в процессе выделения приведёт к тому, что начальная точка выделения станет его центром (что опять-таки справедливо для прямоугольных и эллиптических выделений), вот нажатие <CTRL> до начала выделения приведёт к вычитанию текущего выделения из предыдущего.
В GIMP (с версии 2.4) для прямоугольного и эллиптического выделений появилась возможность менять размеры последней выделенной области с помощью «активных зон» выделения (рис. 17). Эти «активные зоны» оказываются очень полезными для точной подгонки размеров при объединении и вычитании выделенных областей.
Курсор меняет свой вид в зависимости от позиции. Так нормальный вид курсора при выделении (если используются соответствующие настройки) — перекрестье с пиктограммой инструмента выделения (справа на рис. 17). Когда курсор попадает в центральную часть выделенной области, он приобретает вид крестообразной стрелки (в центре на рис. 17). Это означает, что выделенную область можно перемещать при нажатой левой кнопке мыши. При попадании курсора в «активные зоны» выделенной области он приобретает вид треугольной стрелки с указателем возможного направления изменения размера. При этом границы «активной зоны» выделяются жирными линиями.
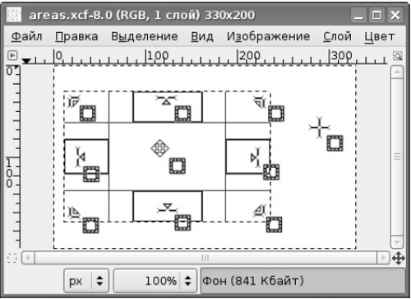
Рис. 17. «Активные зоны» и курсоры выделения

