Уроки 37 - 46
§2.1. Основные типы приложений для создания документов
Содержание урока
2.1. Основные типы приложений для создания документов
2.1.1. Макет и верстка в настольных издательских системах
2.1.2. Параметры документа
Копирование, перемещение и удаление фрагментов документа
Блоки информации
2.1.3. Текстовые блоки
2.1.4. Блоки изображений
2.1.5. Блоки таблиц
2.1.6. Палитры цветов в системах цветопередачи RGB и CMYK
2.1.7. Цветоделение в полиграфии
2.1.2. Параметры документа
Блоки информации
На странице документа информация размещается в блоках (текстовых, графических, таблиц и т. д.).
 Каждый блок может иметь свой размер, форму, положение на странице и т. д.
Каждый блок может иметь свой размер, форму, положение на странице и т. д.
Можно упорядочить положение блоков путем установки свойства привязки к сетке страницы (сетка не будет отображаться в итоговом документе PDF).
Стандартные блоки Microsoft Word 2010
Азы работы и основные параметры
Понаблюдайте за работой типичного офисного пользователя в Microsoft Word. Изрядная часть его действий – это компоновка нового документа из ранее созданных и оформленных фрагментов. Примерно так ребенок собирает новую оригинальную игрушку из типовых деталей своего конструктора.
В этой статье мы поговорим об одном из инструментов такой работы – стандартных блоках. В первой части публикации рассматриваются элементарные основы применения стандартных блоков и подробно разбираются параметры, которыми можно охарактеризовать каждый блок. Во второй части собраны несколько более тонких и частных рецептов использования стандартных блоков Microsoft Word 2010.
Место стандартных блоков в работе офисного пользователя
Прежде всего оговоримся, что стандартные блоки – не единственный инструмент Word для повторного воспроизведения ранее созданных фрагментов. Чтобы вновь использовать результаты своей (или чужой) работы, пользователь, в частности, может:
- Скопировать готовый фрагмент документа в буфер обмена и вставить его в другое место текущего документа или другой документ. В отличие от общесистемного буфера обмена, собственный буфер пакета Microsoft Office позволяет одновременно хранить и использовать до 24 фрагментов.
- Сохранить готовый документ или его "полуфабрикат" как шаблон, затем создавать новые документы на основе этого шаблона.
- Создать новый документ на основе ранее созданного документа – при этом документ-источник не затрагивается редактированием и не может быть случайно изменен.
- Создать элемент автозамены, закрепив за короткой комбинацией символов длинный фрагмент текста.
- Записать макрос, многократно воспроизводящий одни и те же действия пользователя. В т. ч. это может быть и ввод текста.
Стандартными блоками этот арсенал пополнился сравнительно недавно – с выходом Microsoft Word 2007. Относительная новизна – это их главная слабость. По нашим наблюдениям, даже спустя год-полтора с момента перехода на новую версию Word 50-60 процентов пользователей все еще не замечает эту ценную возможность. А те, кто обнаруживает, ограничивают свою работу с блоками лишь самыми простыми формами.
При этом, ознакомившись с технологией использования блоков, офисные пользователи самой разной квалификации констатируют, что вставка блока – это более понятное, интуитивное действие, чем использование других, ранее известных им методов.
Эта статья написана на материалах Microsoft Word 2010. Однако в данной версии стандартные блоки не претерпели сколько-нибудь ощутимых изменений по сравнению с версией-предшественницей. Поэтому предлагаемые решения, за исключением сугубо технических моментов (таких, как пути к папкам), применимы и к Word 2007.
Азы использования стандартных блоков
Начнем с основ. Логика стандартных блоков предельно проста: сначала нужно набрать и оформить фрагмент документа, который необходимо использовать многократно, затем в готовом виде сохранить его в хранилище, из которого он двумя-тремя щелчками мыши может быть вставлен в любое место любого документа.
Чтобы сохранить какой-либо готовый фрагмент в качестве стандартного блока, проделайте следующее:
- В любом доступном документе наберите и полностью отформатируйте фрагмент, который хотите в дальнейшем использовать повторно.
- Когда фрагмент готов к сохранению, выделите его. Обратите внимание: форматирование последнего абзаца фрагмента может быть частично утрачено, если при выделении вы "потеряли" символ конца абзаца. На рис. 1 показано различие между полным и неполным выделением абзаца при включенном и выключенном отображении служебных символов. Формат абзацев, концы которых на этом рисунке отмечены красными стрелками, будет сохранен полностью. Абзацы с синими стрелками могут при сохранении потерять часть оформления.

Рис. 1. Примеры полного (красные стрелки) и неполного (синие стрелки) выделения абзаца
- Перейдите на вкладку Вставка и в группе Текст вызовите команду Экспресс-блоки. Откроется меню, в котором по умолчанию представлено пять команд. По мере накопления пользовательских стандартных блоков они будут добавляться в это меню (рис. 2). Элементы управления, живущие по таким правилам, принято называть также коллекциями или галереями.
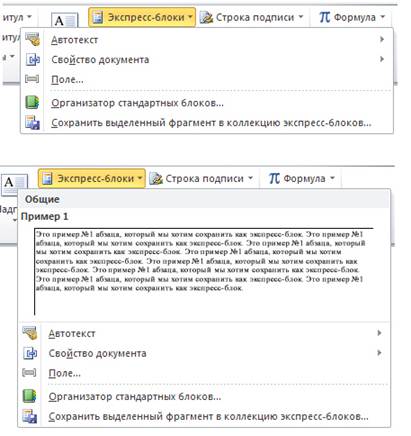
Рис. 2. Вверху – первоначальный вид галереи Экспресс-блоки, внизу – она же после вставки первого пользовательского блока
- В открывшемся меню выберите самую нижнюю команду – Сохранить выделенный фрагмент в коллекцию экспресс-блоков. Откроется диалог Создание нового стандартного блока (рис. 3).

Рис. 3. Диалог, в котором устанавливаются параметры стандартного блока
- В появившемся диалоге установите параметры сохранения фрагмента. Тонкости всех параметров мы разберем далее. Пока сделайте минимум:
- Задайте уникальное Имя нового блока (по умолчанию в качестве имени предлагаются первые слова фрагмента).
- Убедитесь, что в поле Коллекция установлено именно значение Экспресс-блоки.
- Нажмите кнопку Ок.
Учтите, что непосредственно в момент создания (или изменения) стандартного блока, Word не сохраняет новую информацию на жестком диске. Только когда вы попытаетесь закрыть программу, она напомнит о внесенных изменениях (рис. 4). Если в этом окне предупреждения выбрать ответ Не сохранять, изменения стандартных блоков, которые вы внесли за сеанс работы с программой, будут утрачены.

Рис. 4. Предупреждение о необходимости сохранения изменений в хранилище стандартных блоков
Теперь вставим сохраненный экспресс-блок в произвольный документ. Для этого:
- Установите курсор в место вставки блока, перейдите на вкладку Вставка и в группе Текст вновь вызовите команду Экспресс-блоки. В открывшейся галерее, как видим, отображается фрагмент, который мы только что добавили (рис. 2, нижняя часть).
- Щелкните мышью по пункту галереи. Фрагмент вставится в точку положения курсора.
Получается, что стандартный вариант вставки экспресс-блока требует трех щелчков мышью. Сократим эту процедуру еще на один шаг - поместим галерею Экспресс-блоки на панель быстрого доступа:
- Наведите мышь на команду ленты, которую хотите добавить на Панель быстрого доступа, и щелкните правой кнопкой мыши. Появится контекстное меню.
- В появившемся контекстном меню выберите команду Добавить на панель быстрого доступа (рис. 5).
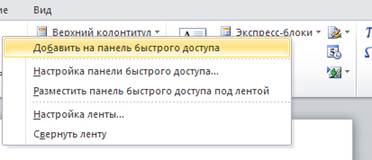
Рис. 5. Меню, которое появляется по щелчку правой кнопкой мыши на команде Экспресс-блоки
За стандартными блоками зарезервировано две горячих клавиши:
- Чтобы создать новый экспресс-блок, выделите подготовленный фрагмент и нажмите <Alt+F3>.
- Если вы помните точное имя блока, наберите его в точке вставки, и, не перемещая курсор, нажмите клавишу <F3>. Если программа распознает имя блока, она заменит его на содержимое блока.
Предположим, что ваш стандартный блок потребовал удаления или изменения свойств. Для этого:
- Пройдите в галерею экспресс-блоков и в ее нижней части выберите команду Организатор стандартных блоков. Откроется одноименный диалог, в котором собраны все встроенные и пользовательские блоки (рис. 6). Также сюда можно попасть, если щелкнуть на любом экспресс-блоке и из появившегося контекстного меню выбрать команду Упорядочить и удалить.
- В диалоге Организатор стандартных блоков найдите нужный блок и, выделив его, нажмите одну из кнопок в нижней части диалога. Кнопка Изменить свойства приведет вас в уже знакомый диалог, где можно установить имя, коллекцию и т. п. параметры (рис. 3). Действия кнопок Удалить и Вставить очевидны.

Рис. 6. Организатор стандартных блоков
Если требуется отредактировать не свойства блока, а его содержимое, проделайте следующее:
- В произвольном документе вставьте блок, требующий изменения.
- Измените содержание и оформление фрагмента.
- Сохраните отредактированный фрагмент описанным выше способом. Если старая редакция блока не нужна, проще всего в диалоге Создание нового стандартного блока указать имя, которое совпадает с именем старого варианта. Когда программа поинтересуется, действительно ли вы хотите переопределить блок, ответьте утвердительно.
Очевидно, что в этом случае мы просто записываем новый блок поверх старого.
Изучаем настройки стандартных блоков внимательнее
Мы разобрались с базовой логикой стандартных блоков. Теперь вновь вернемся в диалог настройки экспресс-блока (рис. 3) – тот самый, который мы вызвали командой создания нового блока, а затем – и нажатием кнопки Изменить свойства в диалоге Организатор стандартных блоков. Подробнее рассмотрим поля, представленные в этом диалоге.
Поле Имя
Его мы уже использовали. Выбирая имена, учитывайте три важных обстоятельства:
- Здесь важна краткость. Имя должно уложиться примерно в три десятка символов.
- В галерее, которую мы вызываем с ленты, блоки группируются в категории (о них чуть ниже), а внутри каждой категории – сортируются по именам. Изменить этот порядок невозможно. В пределах одной категории блок, имя которого начинается с цифры или, скажем, английской буквы, всегда будет стоять ближе к началу галереи. Соответственно, блок, имя которого начинается с русской буквы Я, неизменно попадет в самый конец. Чтобы сократить расстояние, которое предстоит преодолеть вашей мыши, давайте часто используемым блокам имена, гарантирующие им место в начале галереи.
- Особенно тщательно следует подходить к выбору имени, если вы собираетесь активно использовать вставку по горячей клавише <F3>. Допустим, среди ваших блоков только один имеет название, которое начинается с символов Рек – Реквизиты фирмы. В этом случае вам удастся вставить этот блок нажатием клавиши <F3>, даже если вы не набрали имя целиком. Достаточно ввести три-четыре символа – программа уже опознает блок среди других. Однако если среди ваших блоков есть Реквизиты фирмы Альфа и Реквизиты фирмы Аленка, Word не сумеет различить имена блоков, пока вы не наберете 20 символов. Присвоив тем же блокам имена Р1-Альфа и Р2-Аленка, вы дадите программе возможность различать их уже по первым двум знакам.
Раскрывающийся список Коллекция
Здесь задается галерея ленты, в которую будет включен блок. По умолчанию предлагается использованный нами вариант Экспресс-блоки. Мы видели, что при таком значении блок попадает в галерею, которая доступна на вкладке Вставка в группе Текст по команде Экспресс-блоки. Попробуем создать еще один блок, и при его сохранении установим в этом поле другое значение, например, Таблицы. Сохранив его, пройдем на вкладку Вставка и вызовем команду Таблица – Экспресс-таблицы. Как видим, наш фрагмент попал именно сюда (рис. 7). При этом для программы совершенно не важно, соответствует ли его содержание названию выбранной коллекции.

Рис. 7. Пример вставки стандартного блока в галерею Экспресс-таблицы
Выбирая значения в поле Коллекция, можно добавлять свои элементы в самые разные галереи ленты (Вставка – Колонтитулы – Верхний колонтитул, Вставка – Колонтитулы – Нижний колонтитул, Вставка – Текст – Надпись, Ссылка – Оглавление – Оглавление и т. п.). Всего по разным вкладкам ленты Microsoft Word разбросано полтора десятка элементов управления, которые наполняются из общей системы стандартных блоков. В нижней части каждой такой галереи есть собственная команда сохранения. Она приведет все в тот же уже хорошо знакомый нам диалог.
Обратите внимание, что в перечне доступных коллекций есть элементы, которые не представлены на стандартной ленте, например, Настраиваемая коллекция 1, Настраиваемая коллекция 2 и т. п.. Во второй части статьи мы поговорим о том, как их можно использовать.
Раскрывающийся список Категория
Под категориями в данном случае понимаются группы стандартных блоков в пределах каждой галереи-коллекции. Еще раз повторим свой совет: добивайтесь, чтобы наиболее используемые элементы попадали в начало меню. Для этого задайте им категорию с именем, которое по общепринятым правилам сортировки помещается максимально близко к началу. Например, сравните левую и правую часть рис. 8. Сначала элемент, который называется Пример 1, стоял последним, но мы принудили его встать первым, переместив в категорию, имя которой состоит из одних лишь восклицательных знаков.

Рис. 8. Правильно выбирая имена категорий, можно добиваться разного расположения одного и того же элемента в галерее
Поле Описание
Это поле позволяет задать блоку более подробную характеристику. Если в галерее задержать мышь над блоком, текст описания появится во всплывающей подсказке. В этом поле можно использовать перевод строки, для этого надо вместо привычного <Enter> (он воспринимается как команда закрытия диалогового окна) нажать комбинацию клавиш <Ctrl+Enter> или <Shift +Enter>.
Раскрывающийся список Сохранить в
Очень важный параметр. Он определяет место, в котором будет сохранен стандартный блок. В принципе таких мест три:
- Глобальный шаблон Normal
- Шаблон, на котором основан текущий документ (если таковой имеется).
- Хранилище стандартных блоков текущего пользователя.
Рассмотрим их подробнее.
Шаблон Normal часто называют "общим шаблоном". Word использует Normal, чтобы создавать новые документы, если пользователь в явном виде не указал какой-либо другой шаблон. Файл Normal хранится в профиле пользователя в папке %appdata%\Microsoft\Шаблоны. Сохранять стандартные блоки в Normal стоит, например, в том случае, если вы используйте его на нескольких компьютерах. Концентрация максимального количества настроек в одном файле облегчит синхронизацию настроек Microsoft Office.
Однако документ может создаваться не только на основе Normal, но и на основе какого-то специализированного шаблона. Предположим, в организации принято генерировать договоры на основе унифицированного шаблона Dogovors. Тогда логично сохранять заготовки фраз, относящиеся к данной предметной области (например, типовые договорные формулировки), именно в Dogovors. Размещенные там блоки будут отображаться в галереях только тогда, когда открыт документ, связанный с этим шаблоном.
Наибольший интерес представляет хранилище стандартных блоков текущего пользователя. Это специализированная папка профиля (рис. 9). Если вы работаете под управлением Windows XP, то, вероятно, найдете ее по адресу c:\Documents and Settings\имя пользователя\Application Data\Microsoft\Document Building Blocks. В папке имеется одна или несколько подпапок с цифровыми номерами – они соответствуют используемым языкам интерфейса Microsoft Office. Например, если у вас русская версия программы, в Document Building Blocks присутствует подпапка 1049. В свою очередь она содержит папку 14 – это технический номер версии Microsoft Office 2010. Внутри этой папки должны присутствовать как минимум два файла: Built-In Building Blocks и Building Blocks. В первом из них хранятся встроенные стандартные блоки – те, которые пользователь обнаруживает в своих галереях при первом запуске Word (заготовки таблиц, колонтитулы, оглавления и т. п.). Файл Building Blocks программа по умолчанию предлагает для хранения пользовательских элементов.

Рис. 9. Хранилище стандартных блоков пользователя, открытое в окне Проводника Windows XP
Для нашего дальнейшего обсуждения важно, что в папку Document Building Blocks можно добавлять и свои шаблоны – блоки из них будут при старте программы автоматически "подкачиваться" в галереи. Чем больше файлов в этой папке, тем больше пунктов отобразится в списке Сохранить в диалога установки свойств экспресс-блоков.
Примечание. Если вы дорожите своими настройками Microsoft Office, научитесь добираться до папки %appdata%\Microsoft и самостоятельно осуществлять ее резервное копирование. Если этого не делать, при крахе жесткого диска, смене рабочего места и т. п. вы можете утратить все ваши настройки (тщательно выверенный набор стилей, любимые макросы, годами собираемые стандартные блоки и т. п.).
Раскрывающийся список Параметры
Здесь можно выбрать один из трех вариантов: Вставить только содержимое, Вставить содержимое в тот же абзац, Вставить содержимое на ту же страницу. Выбор последнего значения приводит к обособлению блока разрывами страницы. Что касается первых двух вариантов, то мы, признаться, так и не смогли до конца понять, какая же между ними разница. При повседневном офисном использовании в этом поле, вероятно, лучше всего оставлять значение, установленное по умолчанию.
Источник: http://www.oszone.net/12526/
Следующая страница  Контрольные вопросы
Контрольные вопросы

