Уроки 37 - 46
§2.1. Основные типы приложений для создания документов
Содержание урока
2.1. Основные типы приложений для создания документов
2.1.1. Макет и верстка в настольных издательских системах
2.1.2. Параметры документа
2.1.3. Текстовые блоки
2.1.4. Блоки изображений
2.1.5. Блоки таблиц
Практическая работа 2.2 Создание плаката в Microsoft Word 2007
Практическая работа 2.3 Создание плаката в OpenOffice.org Writer
Практическая работа 2.4 Создание плаката в настольной издательской системе Scribus
2.1.6. Палитры цветов в системах цветопередачи RGB и CMYK
2.1.7. Цветоделение в полиграфии
2.1.5. Блоки таблиц
Практическая работа 2.4 Создание плаката в настольной издательской системе Scribus
Аппаратное и программное обеспечение. Компьютер с установленной операционной системой Windows или Linux.
Цель работы. Научиться создавать плакаты в настольной издательской системе Scribus и преобразовывать их в формат PDF.
Задание. Создать плакат «Краткая история Вселенной» и преобразовать его в формат PDF.
Создание плаката «Краткая история Вселенной» в настольной издательской системе Scribus и преобразование его в формат PDF
1. В операционной системе Windows или Linux запустить настольную издательскую систему Scribus.
2. Выбрать альбомную ориентацию одиночной страницы, ее размер, поля и т. д.
Поместим на плакат заголовок и текстовый блок.

3. Поместить на страницу заголовок и текстовый блок. Выбрать стиль текстовых блоков командой [Правка-Абзацные стили-Новый].
В появившемся диалоговом окне Правка стиля установить шрифт, его размер, цвет, отступы и другие параметры.

4. Ввести текст в текстовые блоки либо непосредственно, либо из текстового файла, либо скопировать из другого блока, либо с помощью встроенного текстового редактора Story Editor.
Для того чтобы запустить встроенный текстовый редактор Story Editor, в контекстном меню текстового блока выбрать пункт Изменить текст.

5. Выделить первую букву абзаца (например, С) и с помощью панели инструментов установить ширину и высоту капители, а также ширину ее контура и наличие тени.
Поместим на плакат графическое изображение.
6. Поместить на страницу графический блок командой [Вставка-Изображение]. На странице появится прямоугольник, перечеркнутый красными линиями.
Чтобы вставить изображение из файла, в контекстном меню выбрать пункт Вставить изображение... и в появившемся диалоговом окне Открыть выбрать нужный графический файл.
7. Для подгонки рамки графического блока до размеров изображения в контекстном меню графического блока надо отключить атрибут Размер заблокирован у а затем там же выбрать пункт Блок до размеров изображения.
Для подгонки размеров изображения до размеров рамки графического блока в контекстном меню графического блока надо выбрать пункт Свойства.
В появившемся диалоговом окне Свойства выбрать пункт Изображение и установить флажок Масштабировать до размера.

8. Ввести команду [Файл-Настроить Scribus] и выбрать в меню значков Внешние инструменты.
Ввести пути в файловой системе к интерпретатору PostScript и выбранному для обработки изображений графическому редактору.
Вставим в плакат таблицу.

9. Поместить на страницу таблицу командой [Вставка-Таблица]. На странице появится прямоугольник.
В появившемся диалоговом окне Вставить таблицу указать требуемое количество строк и столбцов.
Вставить в ячейки таблицы нужные значения.
Преобразуем плакат в формат PDF.

10. Преобразовать плакат в формат PDF командой [Файл-Экпортироватъ-Сохранить как PDF...].
Просмотреть его в Adobe Acrobat Professional.
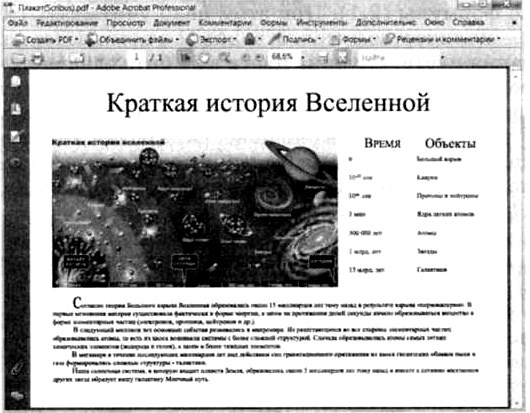
Следующая страница  2.1.6. Палитры цветов в системах цветопередачи RGB и CMYK
2.1.6. Палитры цветов в системах цветопередачи RGB и CMYK

