Главная | Информатика и информационно-коммуникационные технологии | Планирование уроков и материалы к урокам | 6 классы | Планирование уроков на учебный год (ФГОС) | Системы объектов. Состав и структура системы
Урок 8
Системы объектов. Состав и структура системы
Практическая работа №5
«Знакомимся с графическими возможностями текстового процессора» (задания 1–3)
Содержание урока
Презентация «Системы объектов»
Компьютерный практикум. Ресурсы ЕК ЦОР
Практическая работа №5. «Знакомимся с графическими возможностями текстового процессора» (Задание 1)
Практическая работа №5. «Знакомимся с графическими возможностями текстового процессора» (Задание 2)
Практическая работа №5. «Знакомимся с графическими возможностями текстового процессора» (Задания 3 ОС Виндовс)
Практическая работа №5
«Знакомимся с графическими возможностями текстового процессора»
(Задания 3 ОС Виндовс)
 |
Задание 3. Создаём декоративные надписи |
1. Откройте текстовый процессор.
2. На вкладке Вставка в группе Текст активизируйте инструмент WordArtдля для вставки декоративного текста в документ. Рассмотрите варианты декоративных надписей.
3. Щёлкните мышью на понравившемся вам варианте надписи. Рассмотрите раскрывшееся диалоговое окно Изменение текста WordArt. В нём можно выбирать шрифт, его размер и начертание. Нажав клавишу
 ,очистите рабочее поле.
,очистите рабочее поле.
4. Введите текст надписи «ШКОЛА» и щёлкните на кнопке ОК.
5. Самостоятельно создайте ещё три варианта надписей.
6. Созданные надписи можно перемещать, удалять, изменять. Для этого надпись нужно выделить. Выделите одну из надписей — поместите на нее указатель мыши и выполните щелчок левой кнопкой мыши. Надпись выделена, если вокруг неё появилась рамочка с квадратиками. Чтобы снять выделение, можно щелкнуть в любом месте вне надписи.
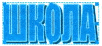
7. Измените расположение надписей на экране. Для этого:
1) выделите произвольную надпись;
2) удерживая нажатой левую кнопку мыши, перетащите надпись в другое место.
8. Оставьте на экране самую удачную надпись, а все другие удалите. Для этого:
1) выделяйте надписи;
2) нажимайте клавишу
 .
.
9. Выделите надпись. Обратите внимание на ставшую доступной вкладку Работа с объектами WordArt. С её помощью можно полностью изменить исходную надпись. Попытайтесь это сделать самостоятельно.

10. Сохраните файл в личной папке под именем Школа и закройте программу.


