Уроки 126 - 128
Анимация
(§73. Анимация)
Содержание урока
Редактор кривых
Простая анимация сеточных моделей
Редактор кривых
Когда установлены ключевые кадры, все изменяемые свойства объекта в промежуточных кадрах рассчитываются автоматически. По умолчанию программа выполняет плавное изменение параметров от одного значения к другому. Иногда нужно изменить такое поведение, например сделать переход, который резко начинается и плавно заканчивается, или скачок значения. Для этого в Blender есть возможность ручной настройки переходов между ключевыми кадрами.
Изменение любого параметра (например, координаты или угла поворота) в зависимости от номера кадра можно изобразить на графике. Кривая на рис. 9.52 показывает изменение угла поворота вокруг оси X, рассчитанное программой.
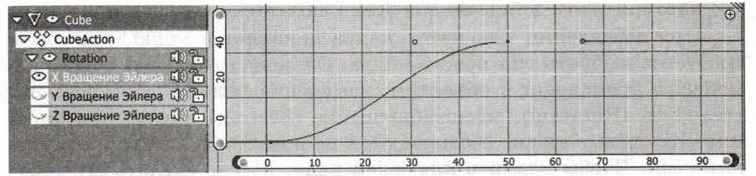
Рис. 9.52
Это окно называется Редактор кривых (Graph Editor). В левой части перечислены все параметры, которые изменяются в ходе анимации. В данном случае изменяются только углы поворота объекта Cube (ключевые кадры типа Rotation). Тип перехода (постоянное значение, линейный, плавный) можно выбрать для каждого узла из всплывающего меню, которое появляется при нажатии клавиш Shift+T.
С помощью флажков можно отключать любую из кривых, например на рис. 9.52 показано только изменение угла поворота вокруг оси X, остальные линии скрыты.
Кривую можно редактировать так же, как и обычный контур. Узлы кривой расположены в ключевых кадрах (на рисунке 9.52 это кадры 1 и 50), у выделенного узла показаны рычаги, с помощью которых можно менять кривизну линии. Узлы перемещаются с помощью правой кнопки мыши (щелчок левой кнопкой заканчивает перемещение) или клавиши G. Ключевые кадры (узловые точки) каждой кривой можно устанавливать независимо от других кривых.
Щелчок на значке с изображением глаза отключает изменение соответствующего параметра при анимации, а с помощью значка «замок» можно заблокировать кривую (защитить её от изменений).
Следующая страница  Простая анимация сеточных моделей
Простая анимация сеточных моделей

